
アイビスペイントの機能、「参照ウィンドウ」。
わたしが実際使用してみたところ、これは使える!と思ったのでみなさんにも共有させていただきます。
初心者さんにはとくにオススメの機能だよ!
これでイラストのクオリティアップや!
参照ウィンドウとは?
「参照ウィンドウ」とは、メインの画面の上に出せる小さな画面のことです。
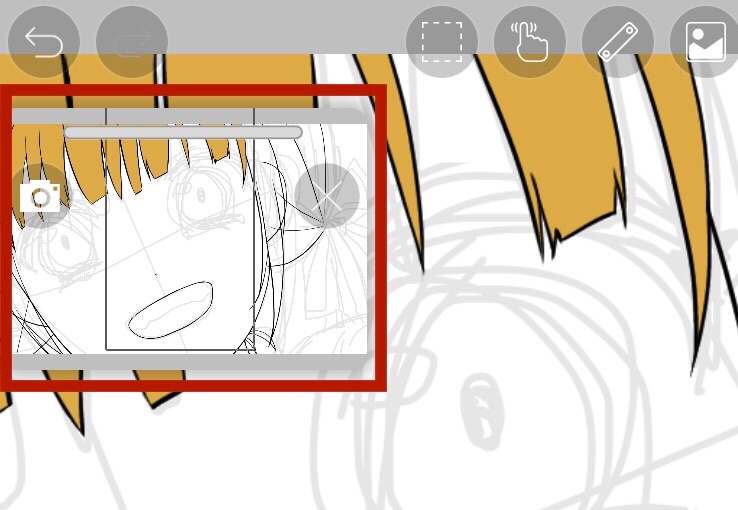
赤で囲んだ部分ですね。
参照ウィンドウはとくに決まった位置はなく、ウィンドウを長押ししながら位置を動かすことができます。
自分が描きやすいよう、画面上のすきなところに移動しましょう。
参照ウィンドウの端を長押ししながら動かすことでサイズの変更もできます。
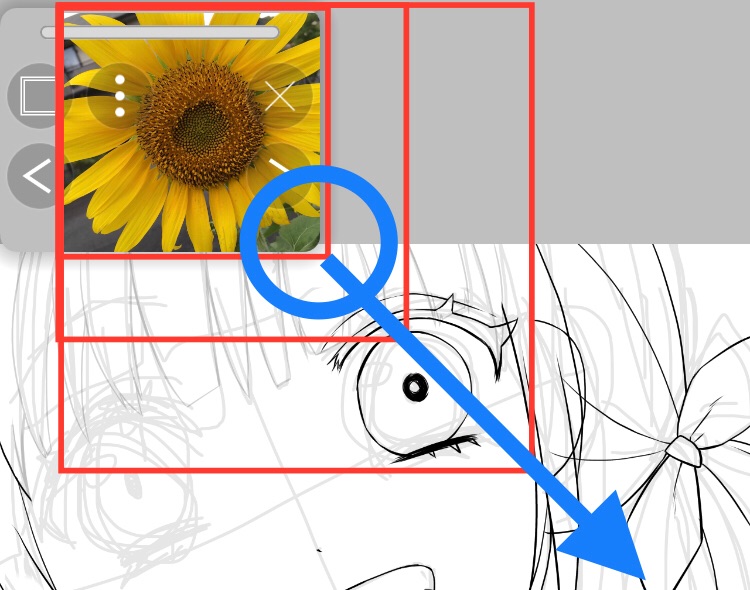
自分が使用しているデバイスの画面にいちばん合ったサイズにしてください。
iPhone8を使用しているわたしは、いちばん小さいサイズに設定しています。
①キャンバスの全体図をうつせる!
アイビスペイントはもちろん、デジタルでイラストを描く際は、キャンバスを拡大して描くとうまく描けます。
それについてはこちらの記事で解説中!
▼アイビスで即日絵がうまくなる方法!
それはわかるけど、拡大するとイラストのどの部分を描いてるのかわかりにくいんだよね
そんなときに活躍するのが参照ウィンドウです!
参照ウィンドウ非表示でキャンバスを拡大するとこのような状態になりますよね。
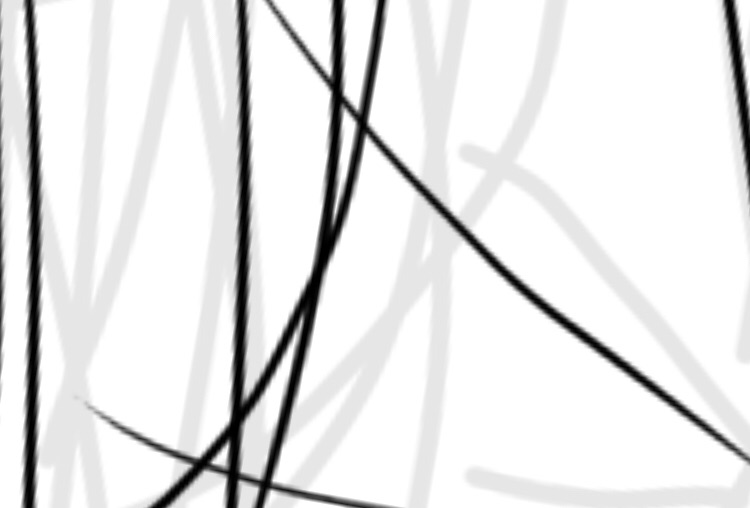
拡大することで細かな描き込みも可能になりましたが、線がうまく描けているのかいまいちわかりません。
参照ウィンドウを表示してみました。
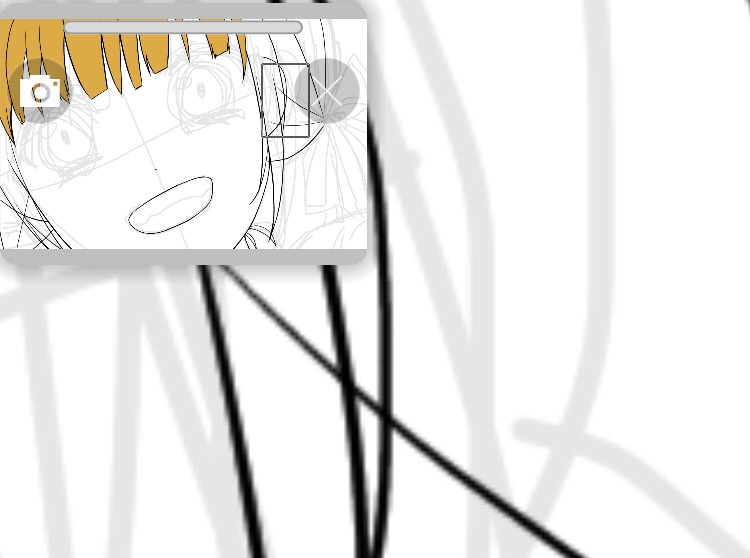
キャンバス拡大後も参照ウィンドウで全体図を確認できるように!
いちいち引いて見なくてもどのようになっているのか一目瞭然ですね!
参照ウィンドウにある四角が拡大表示部分のキャンバスです。
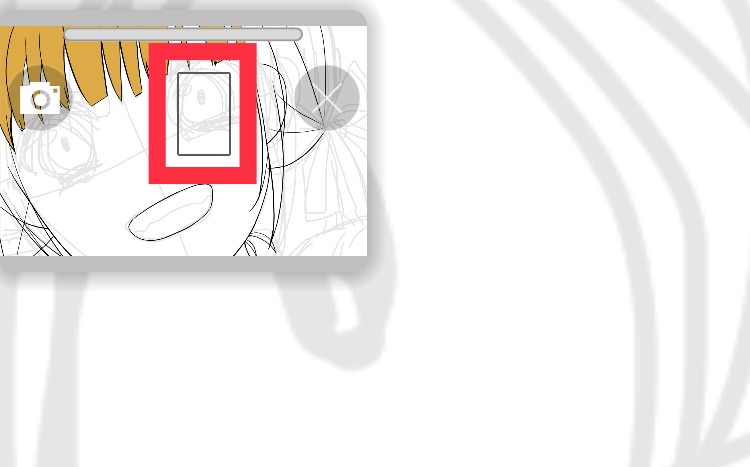
②好きな画像を見ながらイラストが描ける!
ピースしてる手ってどう描けばいいんだろ…
よし!参考画像見ながら描こう!
というように別の画像を見ながらイラストを描きたいことってありませんか?
わたしはよくあります笑
でもいちいち画像とキャンバス行ったりきたりするの面倒やんな
そんなときにも参照ウィンドウが役立ちます。
参照ウィンドウに好きな画像を表示することができるので、いちいちアプリを閉じなくても参考画像を見ながらイラストを描くことができるのです。
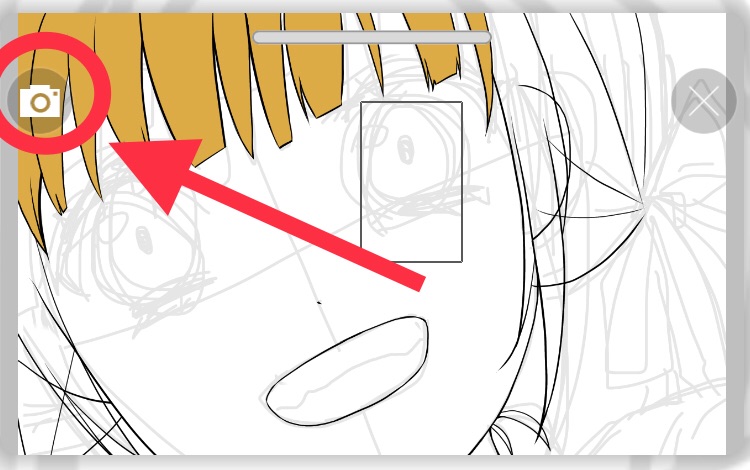
画像赤丸の写真のアイコンを選択します。
このような画面になるので「資料を読み込み」を選んでください。
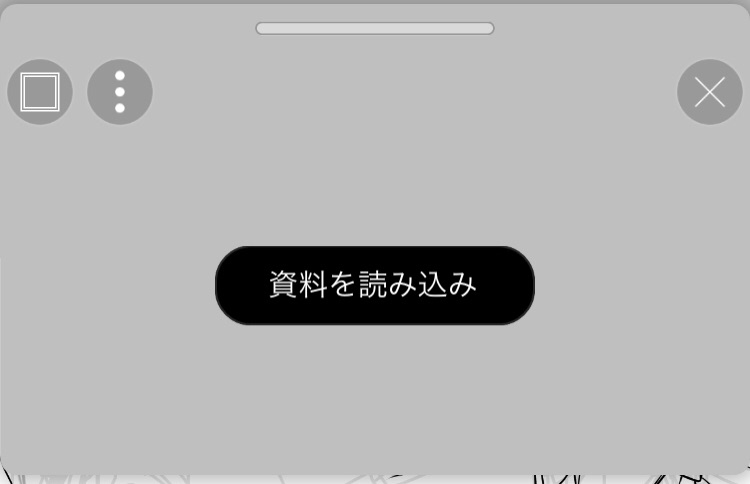
自分のスマホなどのアルバムに飛び、好きな画像を選びましょう。
アルバムから好きな画像を持ってこられるので、ネットで探してきた画像や自分で撮った写真など何でも大丈夫です。
参考画像は「資料を追加」からさらに追加できます。
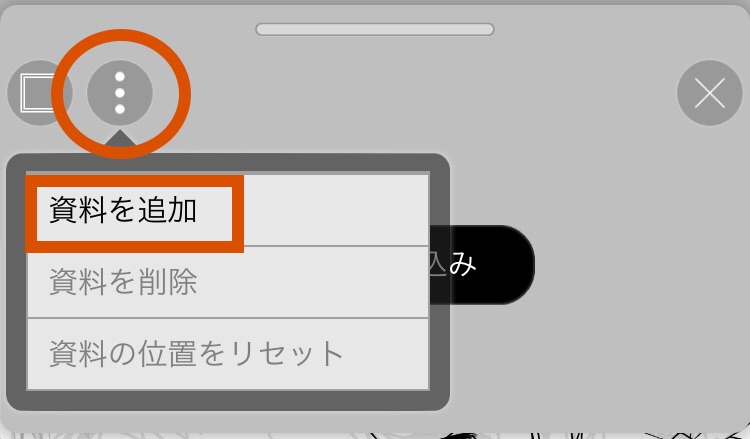
参考にしたい画像がいくつかあるときは少なくないと思うので、ありがたいですね。
追加した画像とは赤丸で囲んだ矢印をタップすることで自由に行き来できます。

画像が必要なくなった場合は「資料を削除」から削除してください。
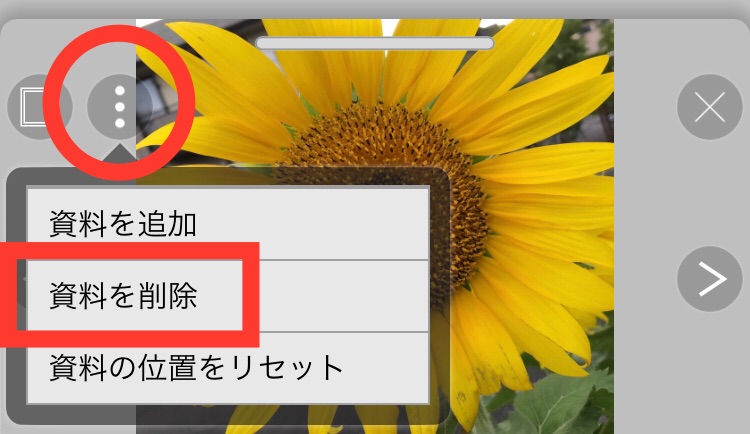
さらにうれしいのが「スポイト」で参考画像から色をとれること!
スポイトはメジャーな機能なので、普段から使用している方も多いかもしれませんね。
参考画像から色をとる場合、わざわざスポイト機能を選択しなくてもとることができます。
参考にしてる画像のイラストのこの色と同じ色にしたいなぁ…!
そういうとき、本来は自分で色を調整してつくらなければいけませんよね。
同じ色にならーん!
イライラするー!!
時間をかけたのに、結局同じ色を出せないなんてことを経験した方もいるかもしれませんね。
参考画像のひまわりの花びらの黄色をとりたいとします。
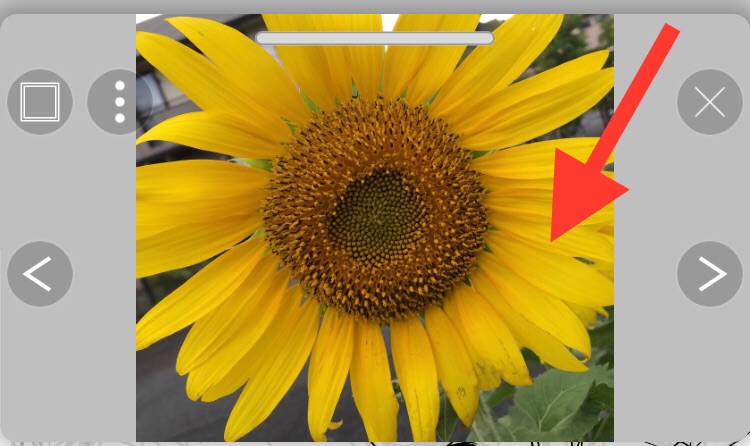
参考画像の花びらの部分にカーソルを合わせて長押ししてください。
画像のような色表示が出てくるので、とりたい色になったら指を離します。
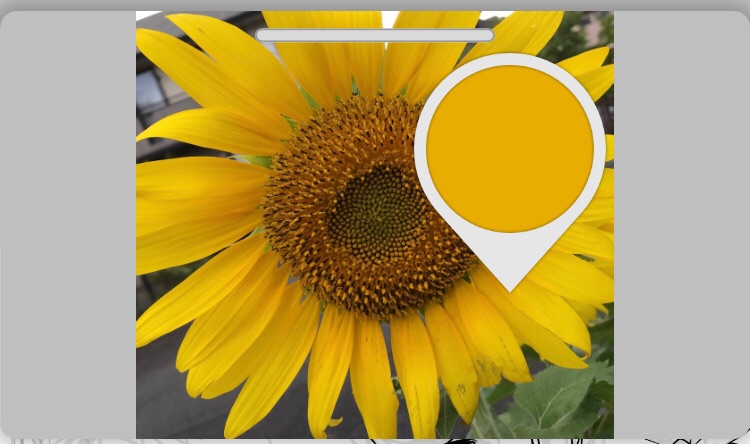
参照ウィンドウの参考画像から色をとることができました!
キャンバス下にあるカラー選択が、自分のとりたい色になっていればOKです。
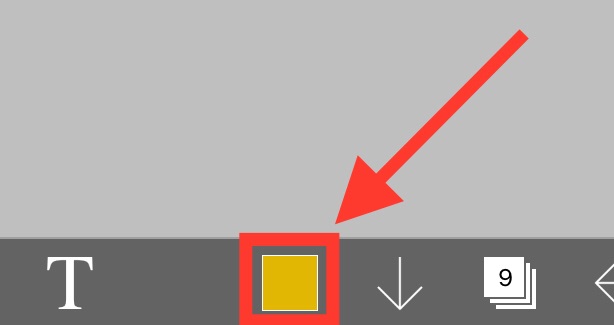
たしかに覚えといて損はない機能やな!
参考画像をキャンバス画面に戻すには、赤丸部分をタップします。

もし間違えて触れてしまったと言う場合でも、もう一度この赤丸部分のタップで、すぐに参考画像の画面になりますよ。
「資料を削除」の項目で画像を一旦消さない限り勝手に削除されないみたいだね!
設定方法
①アイビスペイントのアプリを起動します。

最初の画面にある歯車のマークをタップしてください。
②設定のウィンドウが出てくるので下にスクロール。
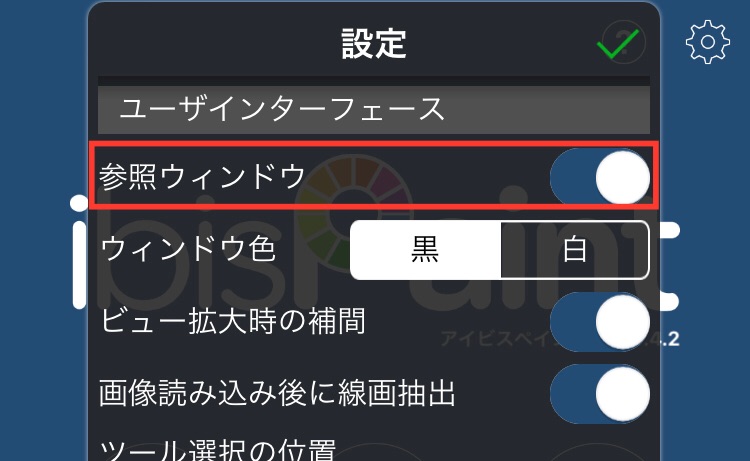
「参照ウィンドウ」の項目のタブを、上画像のようにオンにします。
これだけで完了です!
とくにややこしい操作もないな!
ややこしかったら多分うさやってないと思う
デメリットは?
実際使用してみて思ったのは、ちょっと邪魔ということです。
どういうこと?
参照ウィンドウを表示させていると、いちばん小さい画面にしていてもこうなりますよね。
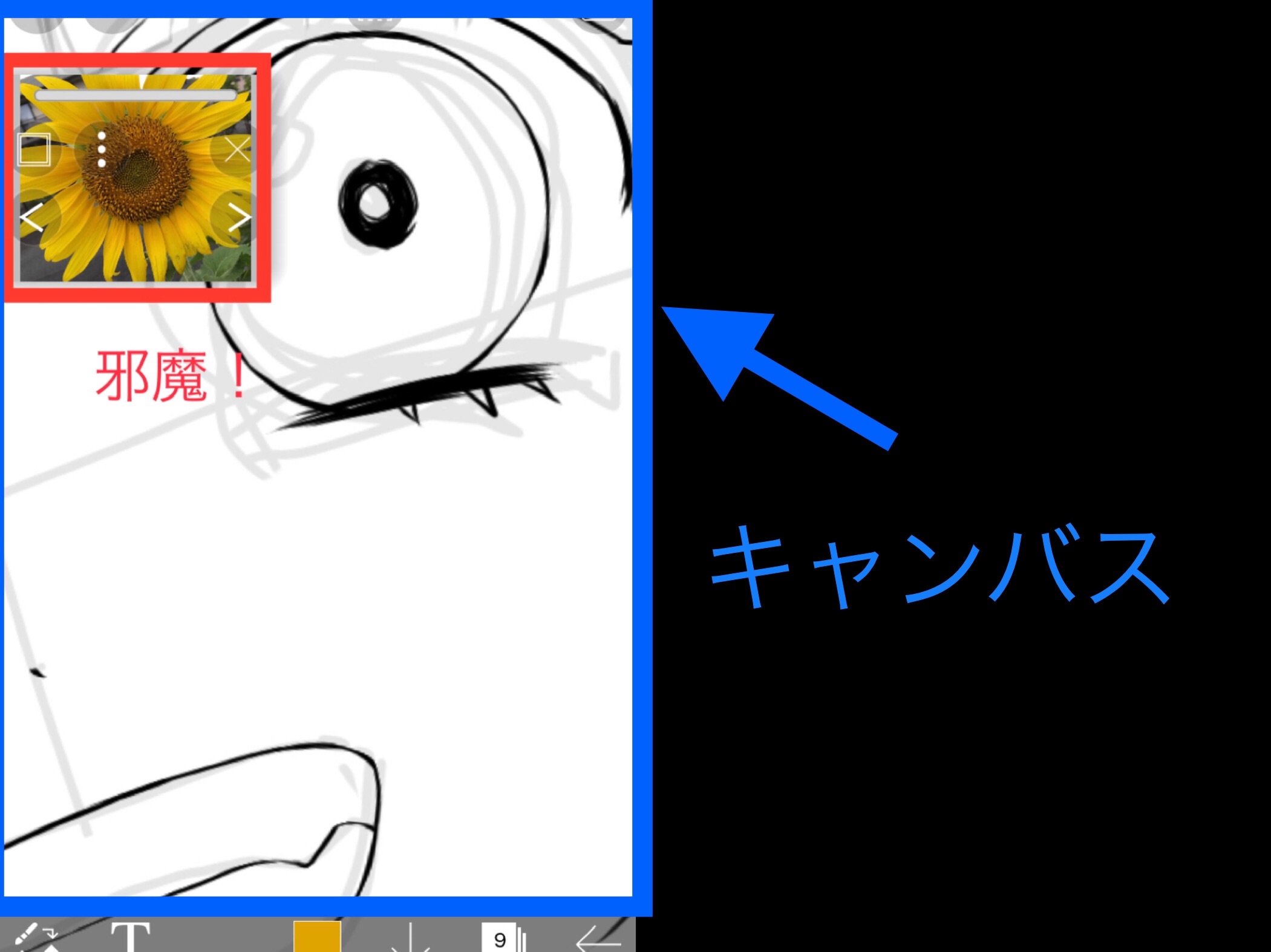
参照ウィンドウを表示させている部分も本来はキャンバスなのに、これがあることによって描ける範囲が狭まるということです。
iPadなどではなくスマホで描いている方は画面が小さいので、とくに邪魔に感じるかもしれません。
指で描いてるならよけいそうやな~
ただ、おすすめしたいのもスマホなど画面が小さい人だということ。
なぜなら「画面が小さいからこそ細かい部分は拡大して描く→拡大することで全体図がわからない→何度も描き直すはめに」ということになるからです。
とは言え参考ウィンドウを邪魔に思うかどうかは人それぞれ。
1度使用してみて、どう感じるか確かめてみるといいと思います。
うさはあった方が描きやすいからこれからも使ってくよ!
線画のようにきちんと描く段階から活躍するはずなので、それまでのラフの工程では邪魔にならないよう非表示でいいと思います。
あとがき
初心者さんが絵を上手く描くためには、技術はもちろんですがそれ以上に「絵を描く環境を整えること」が大切だとわたしは思います。
「難しい!うまくいかない!」となるとそこで「やーめた!」と諦めてしまったり、「わたしにはできないんだ…」と落ち込んだりということがあるかもしれないですよね。
そこで、今回紹介したような「参照ウィンドウ」のような便利機能を活用していくのです。
初心者さんなのだから、最初は無理に難易度を上げる必要はありません。
簡単な描き方を選べばいいんです。
こちらの記事では、アイビスで「うまく描けるようになる方法」を技術とあわせて道具も紹介しています。
▼アイビスで即日絵がうまくなる方法!
「とりあえず形から入ろうと思って道具から揃えてみた」というのは意外と近道かもしれませんよ。
▼アイビスペイントで使えるタッチペン!
描きやすさ=絵のクオリティアップ、更に完成までの速度アップにも繋がってきます。
みなさんも今回紹介した機能を試して、ぜひその便利さを実感してみてくださいね!
それでは〜!