
今回の「イラストレベルアップ方法」は「イラストをぼかす方法第2弾」!
「ぼかし」についての記事は以前にも書きましたが、今回はもっと簡単に「イラストをぼかす」ことができます。
▼イラストをぼかす方法第1弾はこちら!
たしかに以前の方法は少し技術が必要だったよね
そのかわり細かい調節ができるっていうメリットもあるで!
今回の記事では簡単にできる「ぼかし」のやり方を、前回紹介したやり方と比較しながら説明していきます。
「どういう場面で使用できるのか」ということも紹介するので、初心者さんはイラストをレベルアップさせるためにぜひ取り入れてみましょう!
▼今回の参考イラストです!

このイラストを今回紹介する方法で…
こんなふうにレベルアップしていきます!

ぼかしを取り入れて、少し上級者っぽさが出ていますよね!
ぼかしてみよう!
ぼかしたいレイヤーを選択しましょう。

今回は瞳をぼかしてウルウルしているように見せたいので、「瞳のベース」のレイヤーを選択します。
今回のようなことがあるので、レイヤーは事前にいくつかに分けておくことをおすすめします。
レイヤーについての記事はいくつかかいてるよ〜!
▼レイヤーが分からない方はこちら
▼レイヤー分けのメリット
①下の左から2番目のアイコンをタップします。
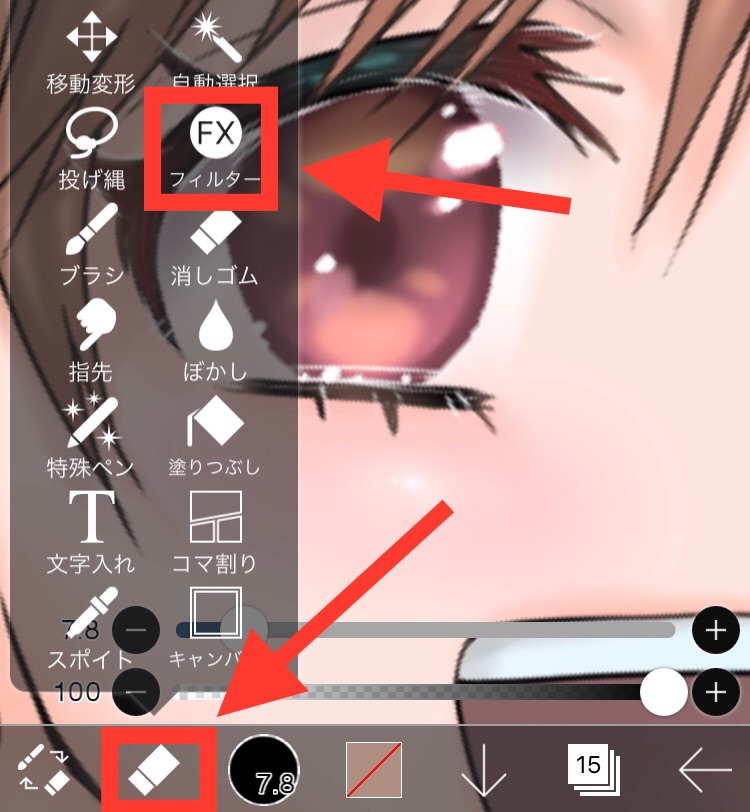
フキダシが出てくるので、その中の「フィルター」を選択してください。
②「ぼかし」フィルターの中から「ガウスぼかし」を選びましょう。

上にスライダーが出てきましたね。
③スライダーで、ぼかしの強弱を調整することができます。

ぼかし具合はお好みでどうぞ。
イラストのぼかしたい部分を拡大しながらぼかし具合を調整するとうまくいきやすいよ!
フィルターをかけるだけで簡単に瞳のぼかしが完成しました〜!

フィルター1発で完成するので誰でもできますよね!
ポイントは「瞳のふちの線画」は、フィルターをかける前に消しておくことです。

ふちを残したままだときれいにぼかせません!
と言うか前の記事の「ぼかし方法」より、簡単なこっちの方がいいじゃん!
でもフィルター使う方法やと、部分的な細かい調整ができひんねん
今回の方法だと「選択したレイヤーのイラストすべて」をぼかしてしまいます。

瞳に入る光(ハイライト)の内側部分だけぼかしたい…ということができないということです。
部分的にぼかしたい場合は、以前紹介したもうひとつの方法でぼかしてくださいね。
状況によって使い分けることが大事なんだね!
部分的にぼかす方法で、「瞳のハイライト」の内側だけをぼかしてみました。

「くっきり、ハッキリ」から「ふんわり、ウルウル」になっているのがおわかりでしょうか。
今回の方法でレイヤーごとぼかすと、全体がぼやけるからメリハリがなくなってしまうで
「部分的にぼかす方法」のやり方は別記事で詳しく紹介しています。
▼部分的にぼかすならこの方法!
両目とも完成したイラストの、瞳の拡大画像がこちら。

「目の塗り方記事」も紹介しておきますね。
イラスト初心者さんでもできる簡単な方法なので、興味のある方はぜひ!
▼簡単な目の塗り方第1弾!
こんなときに使ってみよう!
遠近感を出したいときにも使えるよ!
このイラストでは手前から「桃の花の花びら→三つ編み→人物→桃の花の枝」という並び順で描かれています。
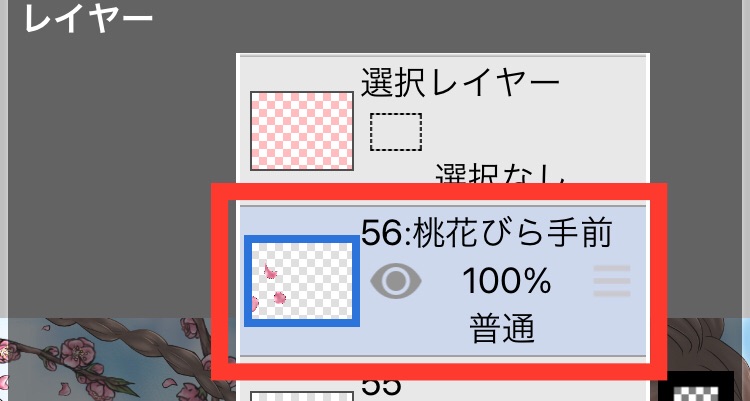
いちばん手前の「桃の花の花びら」のレイヤーを選択します。
「ガウスぼかし」のフィルターをかけるとこんな感じになりました。

遠近感が感じられますね!
ぼかしの強さは、何が描いてあるかわからんようにさえならんかったら適当でええで
髪の三つ編み部分も、メインの人物より手前なのでぼかすことにします。

先にフィルターをかけた「桃の花の花びら」より後ろにあるので、それよりぼかしは軽めにしました。
最後に「桃の花の枝」もぼかすよ!
ぼかしすぎるとせっかくの描き込みがつぶれて見えなくなってしまうので、適度にぼかします。
お疲れさまです、イラストが完成しました!

このような表現は手で描こうと思っても描けるものではないのでデジタルさまさまですよね~!
あとがき
今回もとても簡単な方法でしたが、取り入れるだけでイラストのレベルアップが期待できます。
本文でも書いたように、今回紹介した「フィルターでレイヤーごとぼかす方法」と「部分的にぼかす方法」は場面によって使い分けてみてくださいね。
紹介したのは「ガウスぼかし」でしたが、アイビスペイントにはそれ以外の「ぼかしフィルター」や、その他の使いやすいフィルターがたくさんあります。
以前の記事でも、今回とは別のフィルターを使ったイラストの描き方を紹介しました。
▼簡単に稲妻が描ける!
色んなフィルターを試して楽しくお絵かきしましょう~!
誰かのお役に立てていればうれしいです。
それではまた〜!