
ということで(?)今回はアイビスペイントで雷(稲妻)を描いていこうと思います~。
▼アイビスペイントのインストール
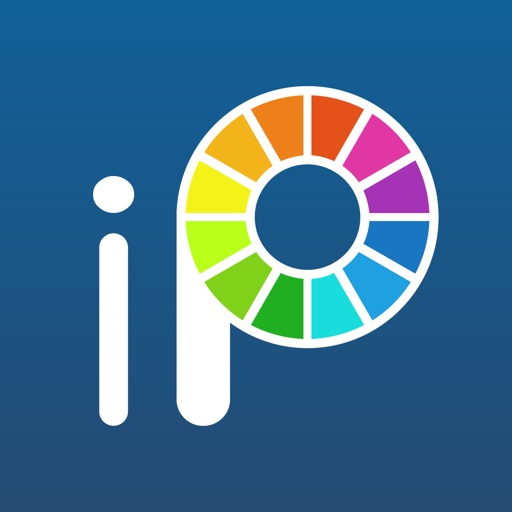
参考画像
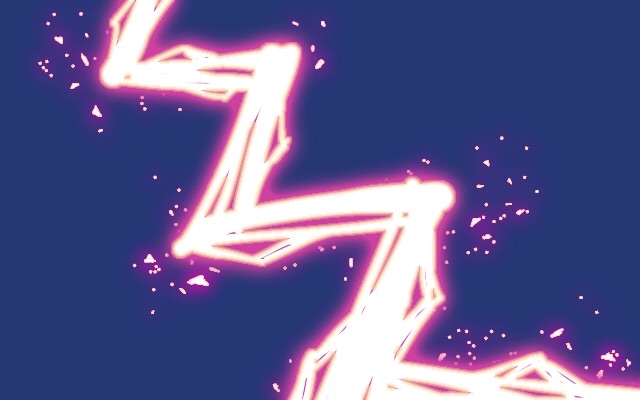
少年漫画の技や、キャラが閃いた時の背景など…本当の雷のほかにも意外と使える雷効果。
描けて損はないと思うよ!
一見難しそうに見えますが、わりと簡単なので初心者さんもぜひ挑戦してみて下さいね。
アイビスで描くときは、いつもiPhoneに100均のタッチペンで描いているのですが、100均のタッチペンがいつの間にか壊れて反応しなくなっていたので今回は指で描いています!
下描きをしよう!
① 直線を引いて、稲妻がどこからどこへ向かって走っているのか方向を決めます。
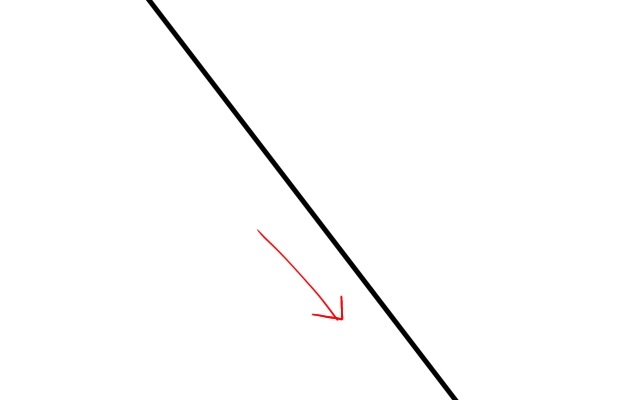
今回は左斜め上から右斜め下に向かって走らせることにします。
直線を引くには、赤丸の部分をタップして

この画面が出るので直線定規を選択。
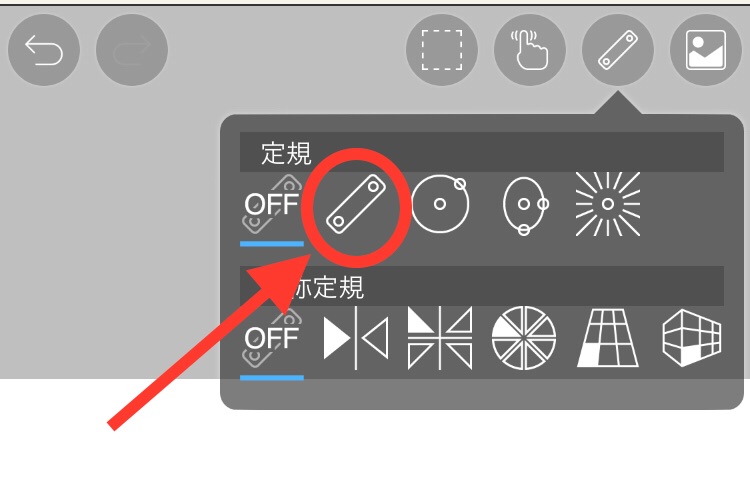
するとキャンバスに定規が出てくるので、
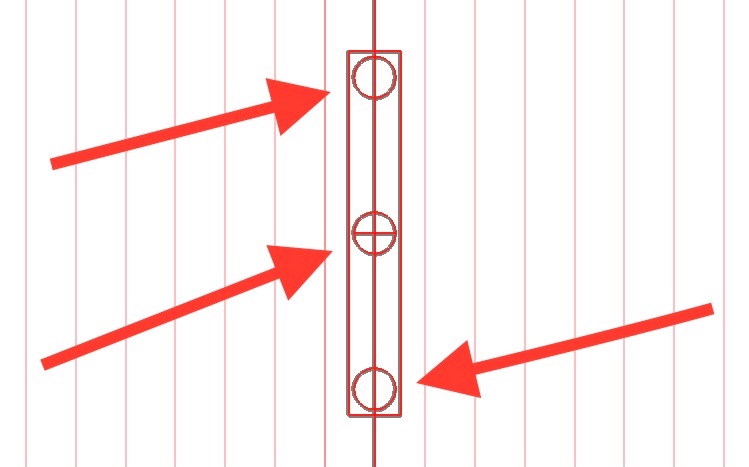
矢印で指した◯の部分を、長押ししながら定規の角度を調整します。
これくらいの角度にしてみました。

定規を消さない限り、どのレイヤーにも定規の効果があらわれます。
定規を使って直線を引く方法はとても使えるので覚えておきましょう!
定規の消し方は下の画像を参考にしてくださいね。

② ①で描いた直線を中心にして、囲むように更に両側に直線を1本ずつ引きます。
その際上から下、下から上どちらでもいいので広がるように線を引きましょう。

上から下に向かって広がるように線を引きました。
③ ②の2本の直線を参考に、ジグザグの線を描きます。

こんな感じです。
これで下描き完成だよー!
実際に描いていこう!
稲妻が見えやすいように、先に背景を塗りつぶしますね。
塗りつぶす色に決まりはないのですが、稲妻が目立つよう暗めの色がいいです。
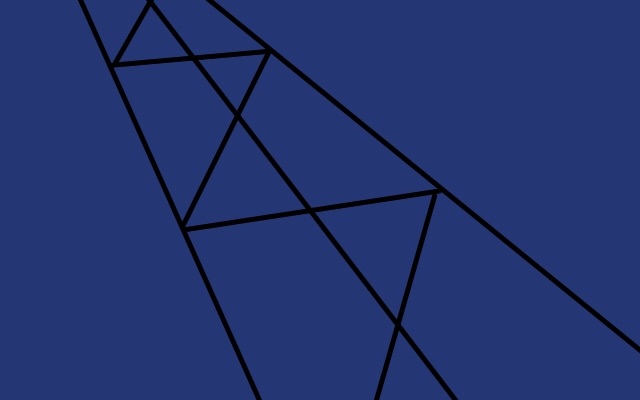
今回は紺色にしてみました。
メインの稲妻を描こう!
下描きで描いたジグザグ線をなぞるようにして勢いよく線を引きます。
何回か往復して線を引いてください。

わざと間に隙間が空くよう描きます。
きっちりなぞる必要はありません。
参考イラストを見ていただくとわかりますが、下描きの両側2本線すら余裕で突き抜けてますね。
また出た適当…!
ちゃうやん、適当な方がそれらしく見えるんやん…!
(知らんけど。)
ブラシは筆圧の強弱がつくペンがいいです。
今回は硬め丸ペン(なめらか)を選択しました。
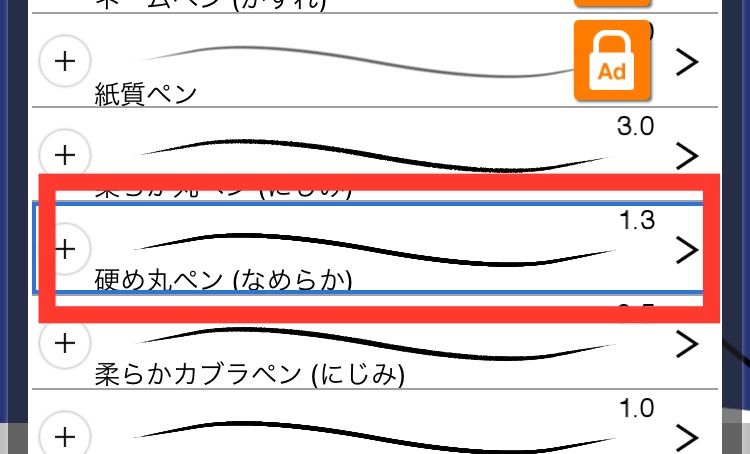
やや大げさに強弱をつけて描きましょう。
ペンの太さは少し太め。
両側の補助線の狭〜広に対して、線の太さを細〜太に調整します。
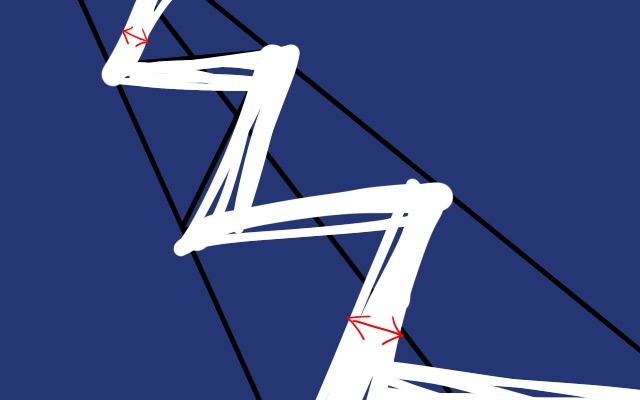
色は白を選びましたが、白に近い明るめなら大抵大丈夫だと思います。
まわりの細かい部分を描こう!
メインの稲妻のまわりの細かいビリビリ部分を描いていきます。

メインの稲妻を描くのにつかった色と同じ色を選びましょう。
こちらも強弱のつくペンがいいので同じブラシで大丈夫です。
細かいビリビリ部分…?
ほかにいい表現思いつかへんねん
メインに使ったペンよりも細めに設定して、メインの稲妻一辺に対し約1つずつ三角を描いていきます。
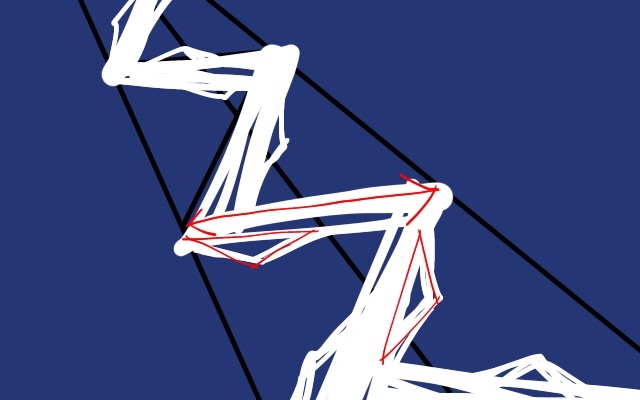
平べったい三角を、左寄り、右寄り、真ん中、描く、描かないなどランダムに描きましょう。
これも何回か往復して線を描いてください。
三角の線の太さも、狭〜広に対して細〜太にしましょう。
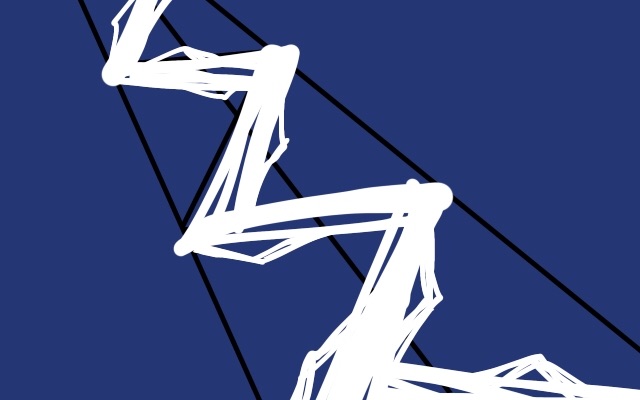
これで随分稲妻っぽく見えるようになりましたね!
さらに描き込んでみよう!
一つ前の工程で完成でもいいけど、せっかくやしもっと迫力出してこか!
わーい!
①点描ブラシで迫力を出そう!
点描2というブラシを選択します。
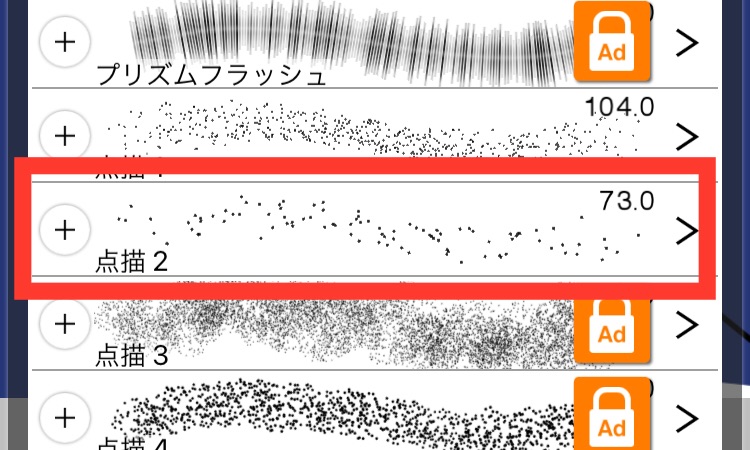
点描はバラけてほしいので、太めのブラシにしてください。
稲妻の尖っている部分を中心にして点描ブラシを使います。

いくつか尖っている部分を赤丸で囲んでみました。
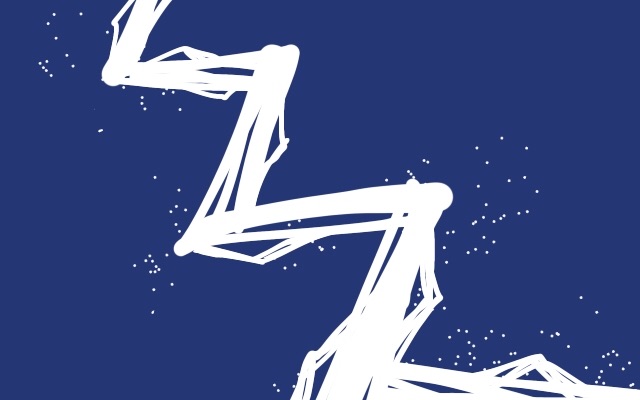
火花が散ってる感が出ましたね。
②点描にペンで描き加えよう!
①のブラシで描いた点描は全て同じ大きさですよね。
このうちいくつかの点描の大きさをペンで描き加えて変えていきます。
ペンは何でもいいので、今回は稲妻を描くのに使っていた硬め丸ペン(なめらか)を使いました。
描きかえる形のパターンは2つ。
パターン① 長いの
誰か語彙力をください
点描を伸ばして長細くします。
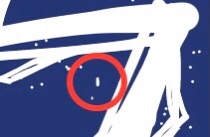
ちょっと伸ばすくらいにしてください。
これをいくつか描きましょう。
パターン② 三角
三角にも色々ありますね。
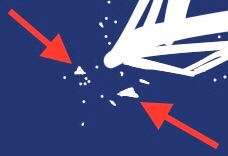
平べったい三角やちょっと歪んだ三角…。
要するに適当でいいってことやな
このブログでは基本適当でいけることしか紹介しないから…
こんな感じになりました。

点描ブラシのみよりも、より迫力が出たと思いませんか?
バランスをみて点描がなかった部分にも付け足しました。
もしアイビスの有料プランを利用している方であれば、「スパッタリング1」というブラシを①の時点で使用すれば②の描き加える工程を省けそうです。
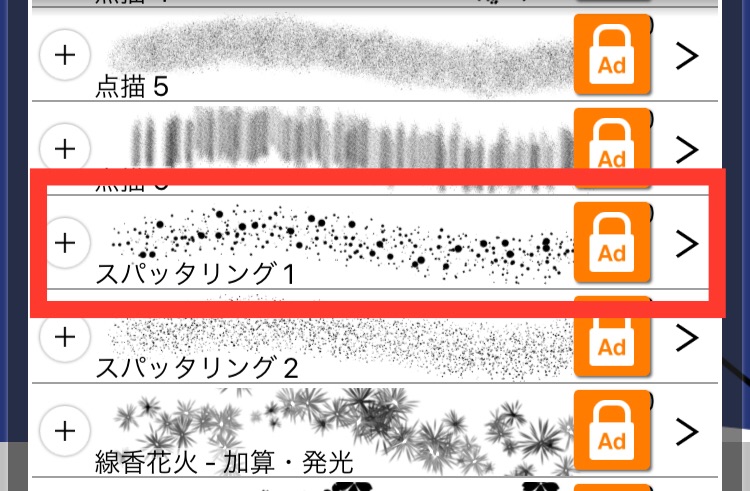
わたしは無料でできる範囲でしか使用していないので、実際のブラシの感じをお伝えはできませんが…。
使える人は使ってみてね~!
使ったら感想教えてくれ
③フィルターを使おう!
フィルターを使うことによって、自分では描くことができないような効果を出すことができます。
簡単なのにイラストのクオリティが上がるので、ぜひ使ってみましょう!
フィルター機能は、下の左から2つ目のアイコンをタップすると出てきますよ。

事前準備として、レイヤーをまとめておきましょう。

メインの稲妻レイヤーと点描レイヤーの2つになるよう分けておいてください。
全部まとめてしまうより、この2つに分ける方が仕上がりが綺麗だよ!
① ふちどり(両側)
メインの稲妻にフィルターをかけていきます。
スタイルフィルターの中の、ふちどり(両側)を選択。
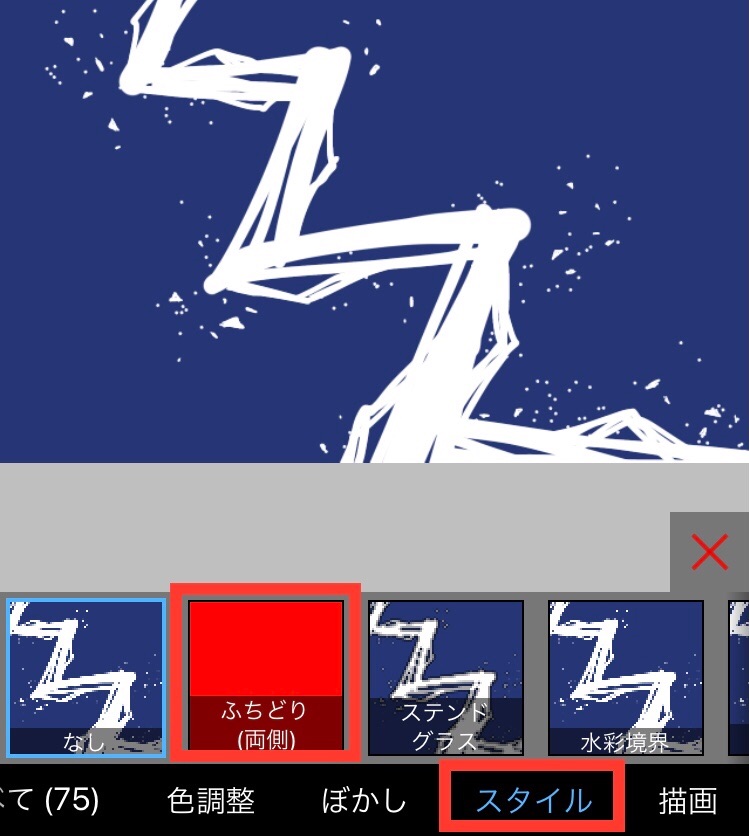
外側の幅、内側の幅をスライダーを動かして好みの幅に変更してください。

ここでは外側も内側も幅は3pxにしました。
あまり幅が太くなりすぎない方がいいと思います。
アンチエイリアスはふちどりの境界線のフワッと感のことで、強いほどフワッとします。
境界線ははっきりしない方がいいと思うので、とりあえずMAXにしておけばいいでしょう。
ふちどりの色は薄めの黄色にしてみたよ!
背景と被らん薄めの色なら何でもええと思うで〜
点描レイヤーにも同じ手順でフィルターをかけていきましょう。
点描はメインの稲妻よりも小さいので、ふちどりの幅も狭くします。

アンチエイリアスはMAX。
外側の幅、内側の幅はそれぞれ1pxにしました。
ふちどり完了です。
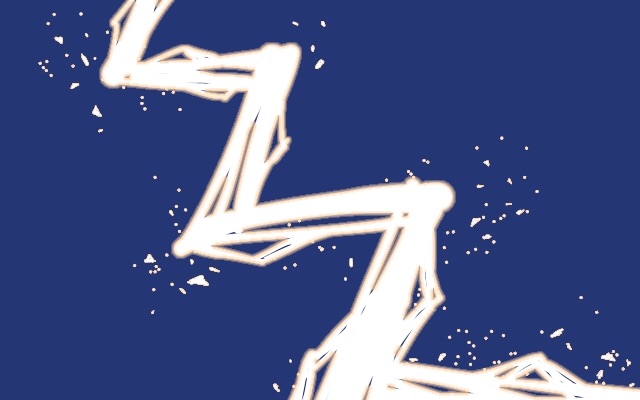
② 光彩(外側)
簡単に光っているように見せられるフィルターです。
メインの稲妻レイヤーにフィルターをかけます。
スタイルの中の、光彩(外側)を選択。

紫っぽいピンクが背景の色ともマッチしてカッコよく見えたので、わたしはピンク色にしました。
半径のスライダーで光の加減を調整できます。
お次は点描たち。
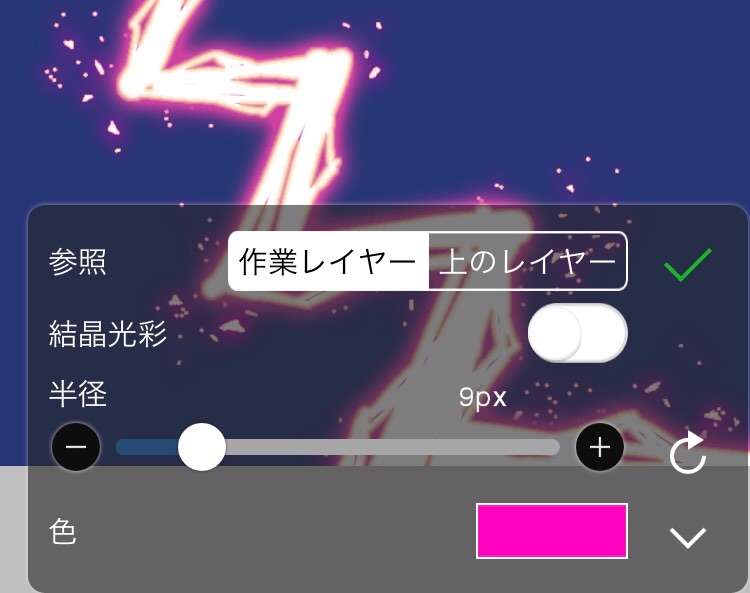
メインの稲妻と同じ色だと点描が目立たなかったので、少しだけ明るめのピンクを選んでいます。
イラストが完成しました!
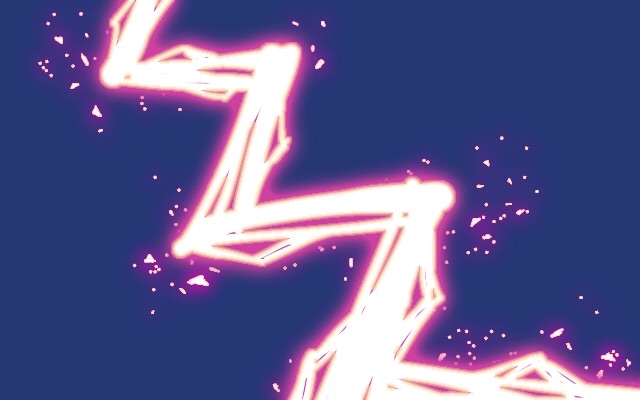
お疲れさまです〜!
ほんとに光ってるみたいに見えるね〜!
オレンジや紫、水色に光らせても綺麗やな
まとめ
いかがでしたか?
一見複雑で描くのが難しそうな稲妻ですが、今回紹介するやり方で順番通り描き進めていけば、簡単に描けるようになると思います。
もちろんここで紹介した描き方は一部に過ぎないので、これ以上に描きやすくて、もっとうまく見える自分なりの描き方を見つけてみてくださいね!
それではまた~。


