
「自分で描いた漫画や絵本、せっかくだから誰かにみてもらいたい…」と思ったことがある方はきっとたくさんいるはず。
出版するには自費で本を制作する方法しかない、とお思いのそこのあなた!
Amazon Kindleインディーズで、自分の作品を無料で簡単に出版できるんです!
しかもスマホからもできるよ!
「インディーズ無料マンガ基金」に登録したら分配金もらえるチャンスもあるんやで!
作品の読者が「自分だけ」なんてもったいない!
記事を読み進めてぜひオリジナルの本をつくってみてくださいね。
▼オリジナルの漫画を描いてみよう!
1番売れてるグラフィックスソフト【CLIP STUDIO PAINT】 ![]()
わたしはTwitterで連載していた日常漫画をAmazon kindleインディーズでまとめて出版してみました。
今回はこちらを参考に進めていきます。
登録をしよう!
①こちらのリンクからAmazon kindleインディーズのページに移動します。
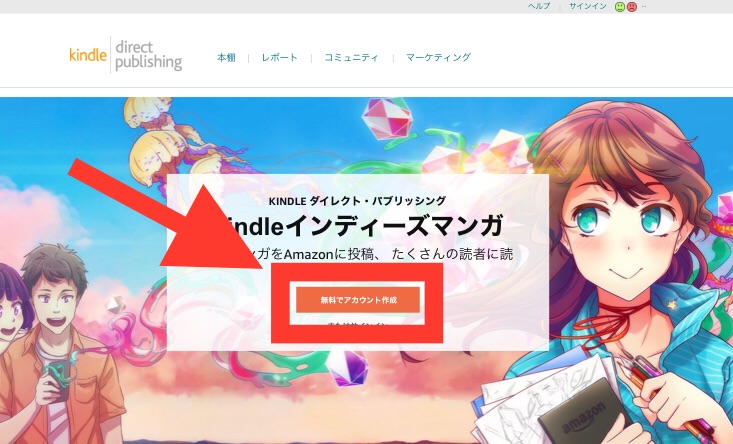
「無料でアカウント作成」を選択してください。
②Amazonのアカウントを持っている方はそのアカウントでログインできます。

持っていない方は新しくアカウントを作成しましょう。
これで準備オッケーだね!
シリーズをつくろう!
「作品Aシリーズ」を作成、「作品Aシリーズのエピソード1(1巻)」を作成、っていう流れだよ!
①真ん中の「無料マンガ」を選んでください。
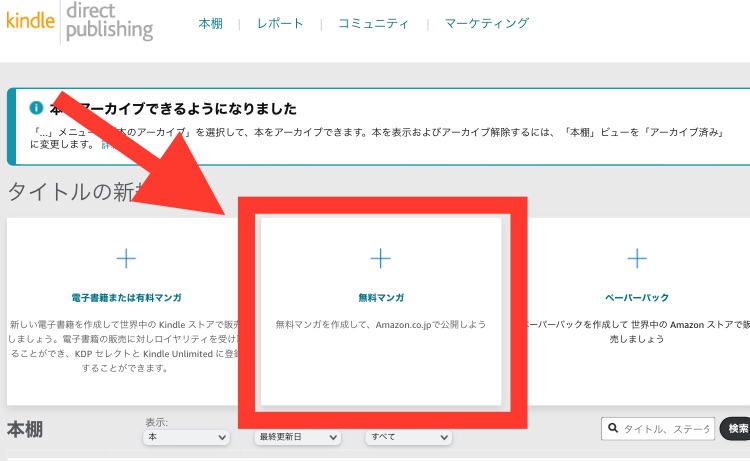
漫画のシリーズを作成します。
②シリーズのタイトルを記入します。

右側の「フリガナ」部分は数字などもエラーになるので全てカタカナで記入してください。
③「表紙をアップロード」からシリーズ共通になる表紙をアップしましょう。
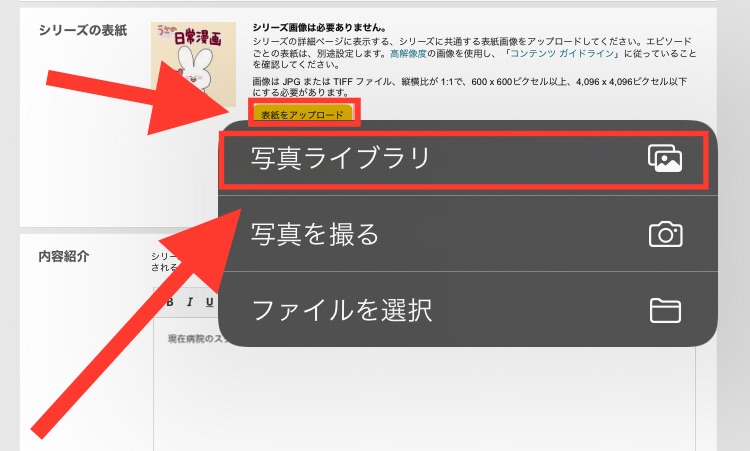
スマホのデータフォルダであれば「写真ライブラリ」を選択してください。
エピソードの表紙はそれぞれ別であとから設定するで
うさは推奨サイズの「1600×1600px」で新しくイラストを描いてシリーズ表紙にしたよ!
③内容紹介を記入します。
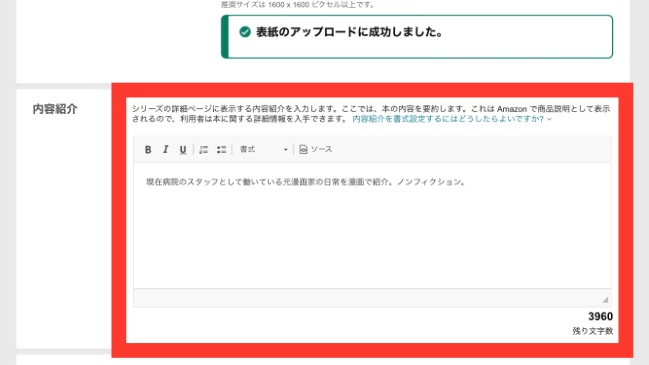
最大4000字記入できますが、あまり多くの文字にすると読者が見づらいので、要点だけに絞るのがいいと思います。
④「ページを読む方向」は「右から左」が一般的です。
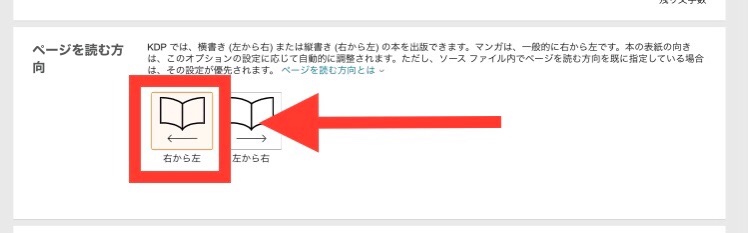
何か理由がない限りは「右から左」を選択しておきましょう。
⑤自分の作品が「成人向け」であるなら「はい
」をチェックしてください。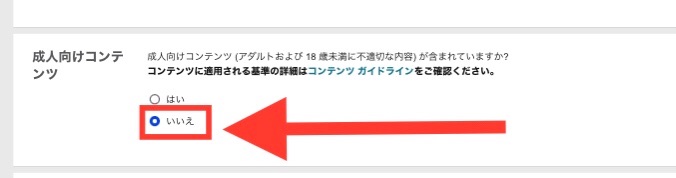
「うさの日常漫画」は「いいえ」ですね。
⑥自分の作品のカテゴリーを選びましょう。
わたしの漫画は「日常漫画」なので、どのカテゴリーに属するのかわかりませんが…とりあえず消去法で「少女」にしました。
正直ここがいちばん悩んだで…
カテゴリーの種類増やしてほしいと思ってるのはうさだけじゃないと思う
⑦読者が検索しそうなキーワードを考えて登録します。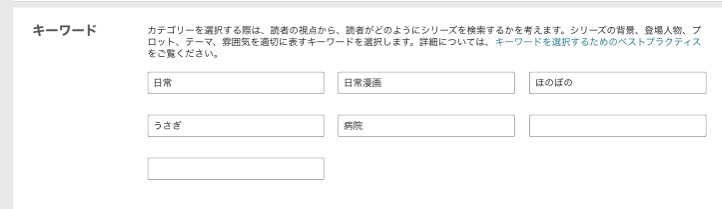
できるだけ検索に引っかかるよう、なるべく多くのキーワードを登録した方がよさそうですね。
「うささんこれ登録したらいいんじゃない!?」っていうのあれば教えてね!
⑧作品の著者を登録します。
わたしはわたし一人で作品をつくりましたが、著者が複数いる場合は「著者などを追加」から名前を追加登録してください。
⑨シリーズ完結の場合はここにチェックを入れます。
この記事をみている方は出版するのが初めての方達だと思うので、みなさんもここにチェックは入れなくてかまいません。
1話完結の場合はチェック入れてな!
⑩「インディーズ無料マンガ基金」に登録する方は「このシリーズを基金に登録する」にチェックを入れましょう。
このチェックボックスは「アカウント情報」と「税に関する情報」の登録を完了しないと選択ができません。
⑪「シリーズを作成」を選択して完了です!
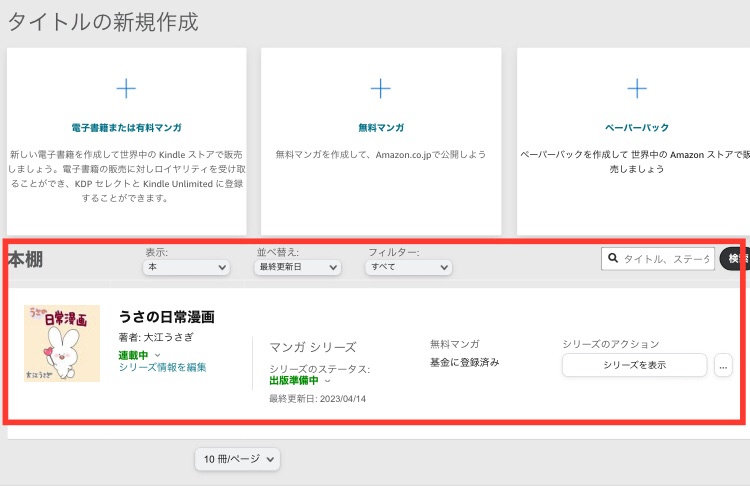
TOPで今つくったシリーズが追加されているので確認してみてください。
エピソードを追加しよう!
①「シリーズをつくろう!」の項目で作成したシリーズに、エピソードの追加をします。

「シリーズを表示」を選択してください。
②「新しいエピソードを追加」を選びます。

③赤で囲った部分に「エピソードタイトル」と、「エピソードタイトルのフリガナ」を入力します。
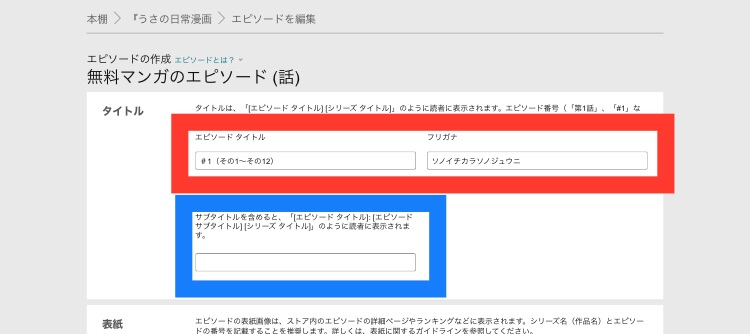
青で囲っている「サブタイトル」はつけてもつけなくてもかまいません。
④エピソードの「表紙」になる画像をアップロードします。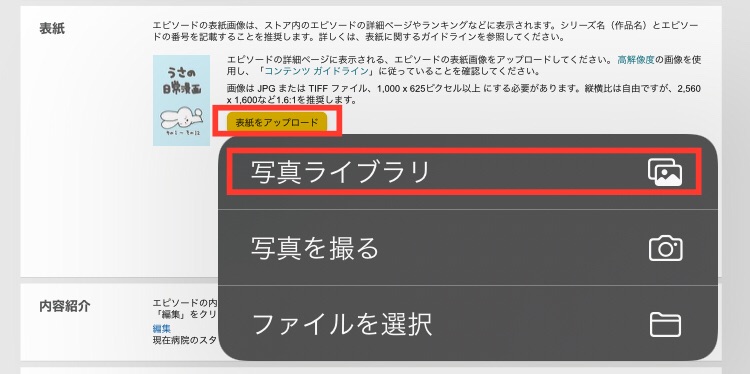
1話の扉絵みたいなものですね。
推奨サイズは2560×1600pxやで
うさはシリーズの表紙と同様に、エピソードの表紙も推奨サイズで新たに描いたよ〜!
「アップロードに成功しました」と表示されれば完了です。
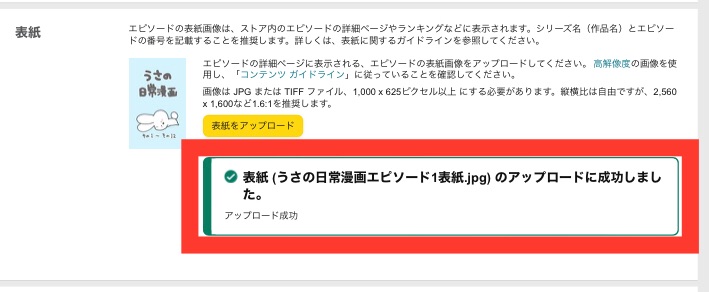
変更したい場合は「表紙をアップロード」から何度でも変更可能です。
⑤エピソードの内容紹介を書きましょう。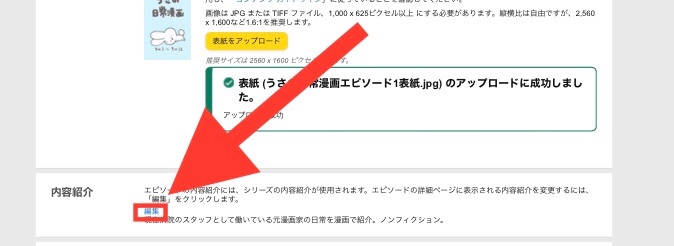
初期設定ではシリーズの内容紹介になっているので、書き換えたい方はご自身で好きに変更してください。
⑥「デジタル著作権管理(DRM)」は「はい」で大丈夫です。
⑦「+アップロード」を押してアップしたい画像をどんどん追加していきましょう。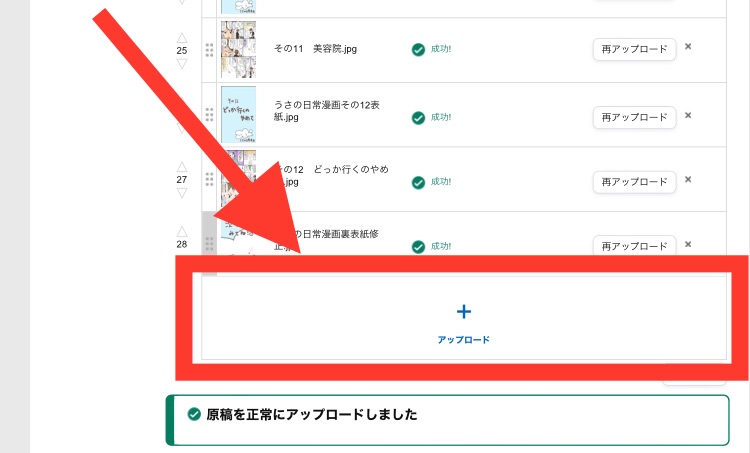
「原稿を正常にアップロードしました」と下に出たらOKです。
ページの順番を変えたいときは、赤で囲んだ「△と▽」で1ページずつズラすことができ、青で囲んだ部分を長押ししながら移動させると一気に位置を動かすことができます。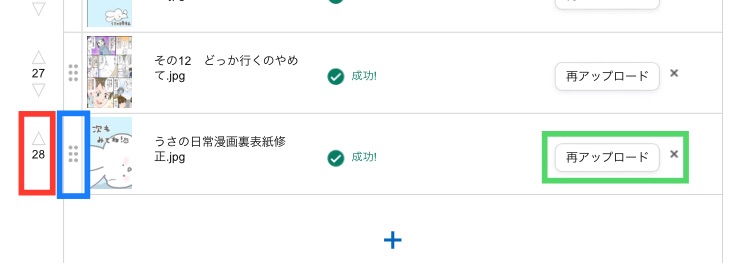
アップした画像自体を変更したい場合は緑で囲んでいる「再アップロード」でアップし直してくださいね。
⑧アップロードした画像を「プレビュー」で確認することができます
実際にダウンロードした場合と同じように表示されるので、一度は確認しておいた方がいいでしょう。
⑨「キーワード」は読者が検索するであろう、作品と関係する単語を考えます。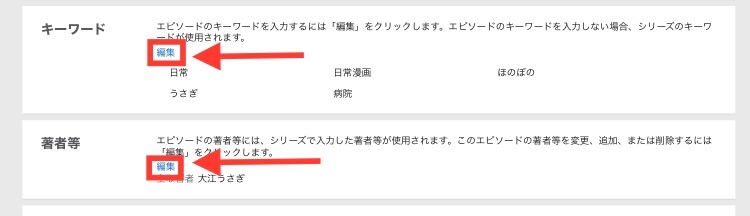
このエピソードをほかの人と一緒につくったのであれば「著者等」に名前を追加してください。
⑩「私はこの作品を全世界で配信する権利を持っています。」を選択します。
「権利」は著作権のことですね。
⑪「保存して出版」を選択して完了です!
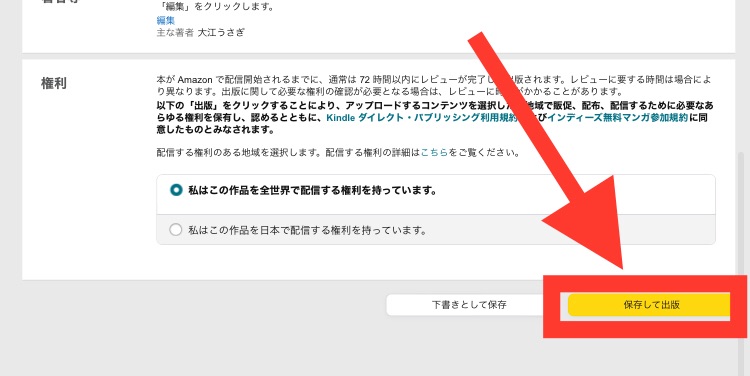
お疲れさまでした!
Amazonの審査通ったら出版完了やで!
審査状況はTOPから見る方ができます。
全世界の人達にみてもらえることになるなんてドキドキするねー!
あとがき
ひとつひとつ丁寧に説明したので手順は多くなりましたが、実際とくに悩む事なく簡単に進められると思います。
正直この記事みなくてもいけるよね!
それは言ったらあかん!
今回はスマホからのアップ方法を紹介しましたが、PCからでも基本的には操作は同じです。
わたしがAmazon kindleインディーズから出版した「うさの日常漫画」も無料でダウンロードできるのでよければ見てみてくださいね!
みなさんも、自分の作品を本にしてたくさんの人にみてもらいましょう〜!
それではまたっ。