
参考にするイラストはこちら。

アイビスペイントで描きました。
今回の記事通り進めていくと、はっきりくっきりしていた瞳がこのようにウルウルに!

もとの目のイラストよりも透明感が出てる!
目の塗り方はこちらの記事が参考になります!
んじゃ早速やってくでー
▼アイビスペイントで使えるタッチペン!
ぼかし機能の使い方
いちばん下の左から2番目のアイコンをタップしましょう。

出てくるフキダシの中から「ぼかし」機能を選択します。
ペン先は柔らかめが使いやすく感じたので、今回は「Gペン(ソフト)」に設定しました。
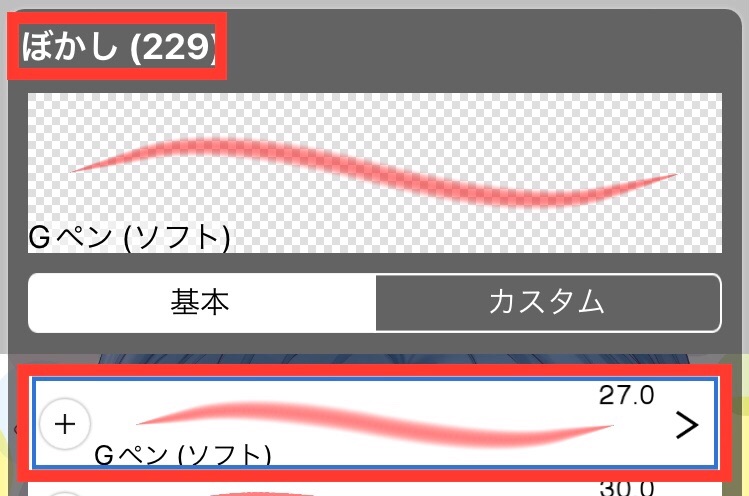
ぼかしアイコンをタップでペン先を選べますよ。
不透明度でぼかしの強弱を調整できます。

今回は全ての工程を不透明度100%で進めますが、好みで変更してくださいね。
ぼかすときは引きずりのばすようにぼかすより、トントン叩くようにしてちょっとずつ調整しながらぼかすとやりやすいよ!
いちばん明るいハイライトをぼかそう!
瞳の中に描いている、白で描いたハイライトの部分です。

赤丸で囲んでいますが、このイラストでは全部で6つありますね。
ハイライトを真ん中で半分に割ったら(赤線)、そこから内側の部分だけぼかしていきます。
 「ハイライトを半分に割る中心線(赤線)」は、瞳の中心点からハイライトへ向かって真っすぐ線(ピンク線)をのばし、その線に大体垂直になるよう引きましょう。
「ハイライトを半分に割る中心線(赤線)」は、瞳の中心点からハイライトへ向かって真っすぐ線(ピンク線)をのばし、その線に大体垂直になるよう引きましょう。
全てのハイライトの内側の部分だけぼかせました!

両目とも完了しています。
こちらは目だけ拡大した比較画像。

ハイライトを 全体的にぼかさないのは、その方がメリハリが出る気がするからです。
そういう意味では、少しもぼかさず残しておくハイライトがあってもええよな
薄いハイライトをぼかそう!
色が薄いのでわかりにくいですが、赤丸で囲んでいる部分です。

この薄いハイライトがあるおかげで、瞳に奥行きが出ていますよね。
この薄いハイライトを描くのもとても簡単です。
描き方が知りたい方はこちらの記事をどうぞ。
「ぼかし」機能で、薄いハイライトのふちをぼかしていきます。
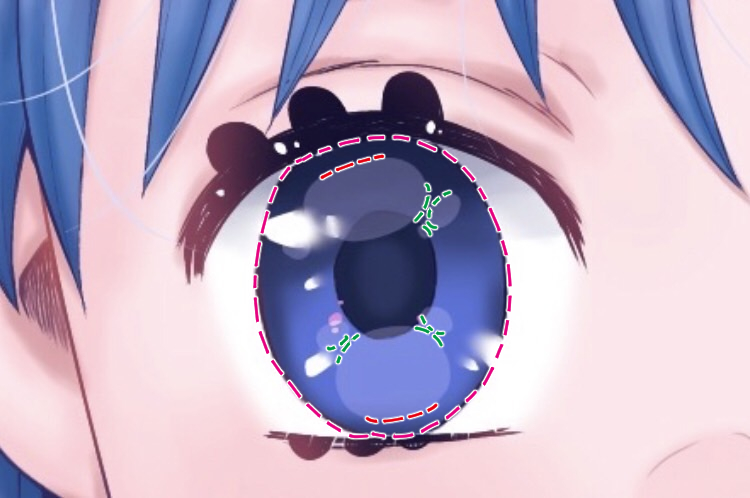
いちばん大きなハイライト2つの「瞳の輪郭線(ピンク線)に近い部分(赤線)」と、「薄いハイライト同士の境目(緑線)」はぼかしません。
「瞳の輪郭線に近い部分」を残すのは、「いちばん明るいハイライト」での理由と同じで、全部ぼかすとメリハリがなくなるからやな
「薄いハイライト同士の境目」をぼかさないのは、潰れて薄いハイライト同士がひとつになってしまうのを避けるためだよー!
こんな感じになりました。
 全体図だと変わった部分はわかりにくいかな?
全体図だと変わった部分はわかりにくいかな?
拡大した比較画像です。

拡大して並べるとわかりやすいですね!
瞳全体をぼかそう!
①瞳の輪郭線(赤線)を消します。
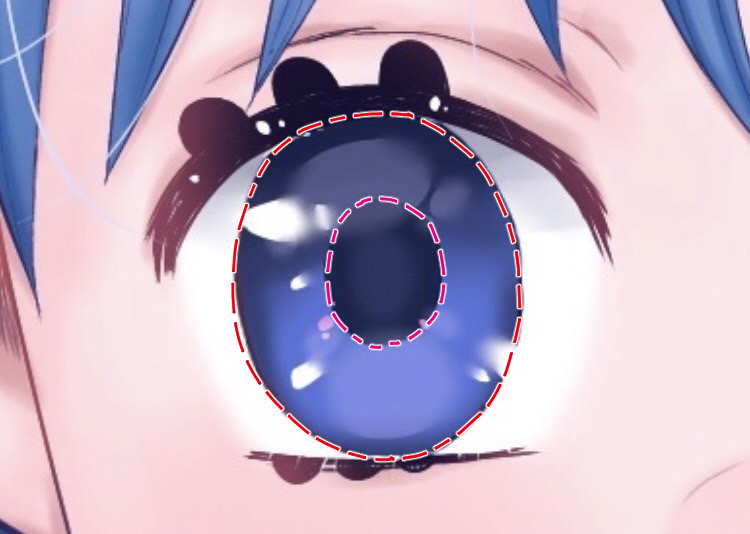
このイラストでは瞳孔の輪郭線(ピンク線)も描いているのでそれも消します。
ふたつとも消すとこんな感じ。

ふちがガタついていますが、全然気しなくていいです。
②ぼかし機能で、トントンしながら瞳全体のふちをぼかしていきましょう。

終わったら瞳孔のふちも忘れずに全部ぼかしてくださいね。
全てぼかせたらイラスト完成です!

お疲れさまでしたー!
比較画像はこちら。

ひたすらトントンしてただけな気がするな…
今回も簡単すぎてごめんなさいっ
いちばん最初のぼかし一切なしの目との比較画像も載せておきます。

こう見ると変わりましたね〜!
あとがき
どんな目が描きたいかは好みもありますが、 色々な描き方を覚えておいて損はないかと思います。
難しいことといえば、力の入れ加減くらいかなと感じますので、何回か練習すれば誰でも「ぼかし」機能を使いこなせるようになりそうですよね。
今回は「ぼかし」機能を、目をウルウルさせるために使用しましたが、ほかにも使いどころはたくさんあります。
今後またほかの使い方も機会があれば紹介しますね!
「ウルウル」の意味が少し違ってきますが、こちらの記事では「簡単に泣き顔を描く方法」を紹介しているのでよければあわせてどうぞ~!
ところで、記事のサムネイルを今まで導入漫画にしていたのですが、2021/3/15更新の記事と今回の記事だけ別でつくっています。
導入漫画がサムネイルやったときと比べてどやろ?
この方が記事の内容がわかりやすくなって、記事の検索がしやすいかと思ったのですが、いかがでしょう。
時間がかかりそうですが今後、今までの記事もサムネイルをこのようにしていければなと思っています。
みんながもっとイラストを描くのがすきになってくれますようにー!
それではまたー。