
今回は「アイビスペイントで色を変更する方法」を紹介していきます。
▼アイビスペイントで使える!
3つの方法を順番に紹介していきます。
それぞれメリットとデメリットがあるので、自分に合ったやり方を選んで実践してみてください。
今回参考にするイラストはこちら。

儚げブルベ女子です。
色の変更方法をただ紹介するだけじゃつまらないので、

今回紹介する方法を順番につかってこのようにイエベ女子にしていきます。
パーソナルカラーも思いのままやな!
レイヤーの色そのものを変更する方法①
フィルターの「色相・彩度・明度」をつかって色を変更する方法です。
● メリット
・思った通りに色の変更ができる
● デメリット
・初心者さんには少し難易度が高いかもしれない
この方法で「肌の色」を変更していきます。
変更したいレイヤー、今回は「肌の色レイヤー」を事前に選択しておいてください。
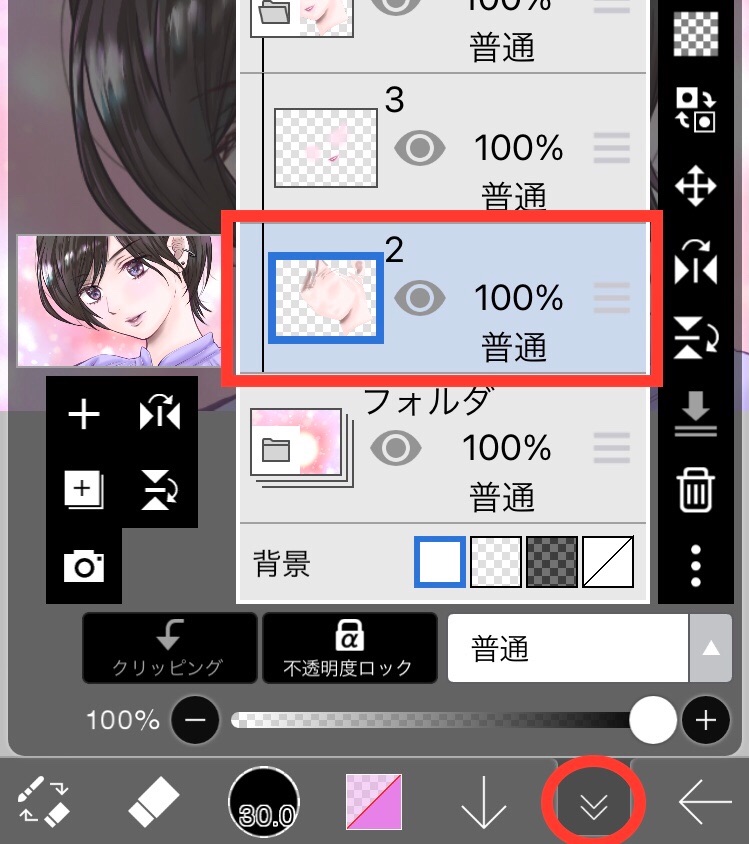
①いちばん下の左から2番目のアイコンをタップ。
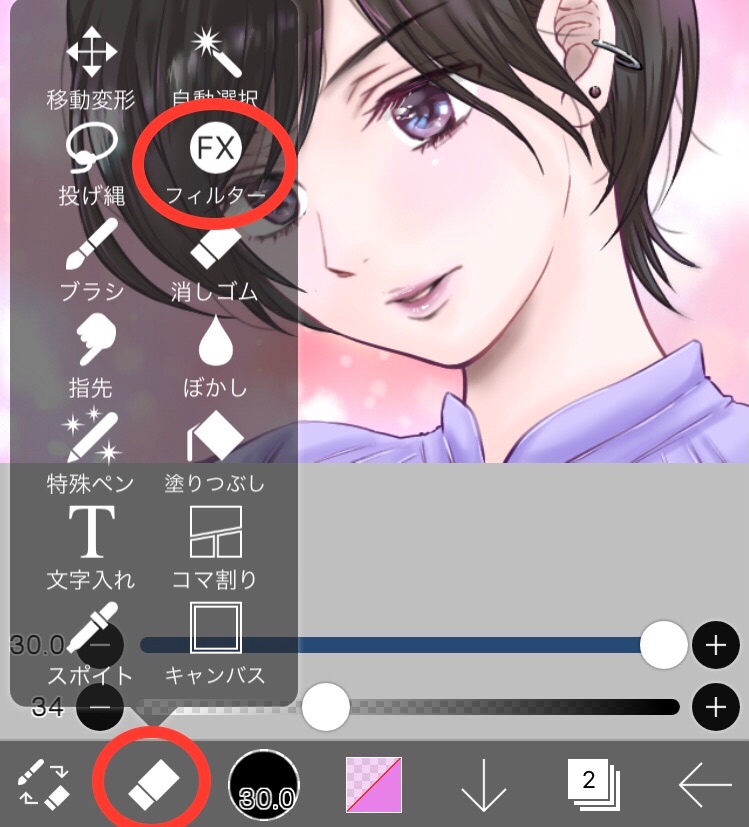
出てきたフキダシの中にある「フィルター」を選択する。
②「すべて」もしくは「色調整」の中の「色相・彩度・明度」のフィルターを選択。

色相・彩度・明度の各調整用スライダーが出てきたね!
● 色相→色そのもの
● 彩度→色の鮮やかさ
● 明度→色の明るさ
③各スライダーでイエローベースになるよう肌の色を調整します。
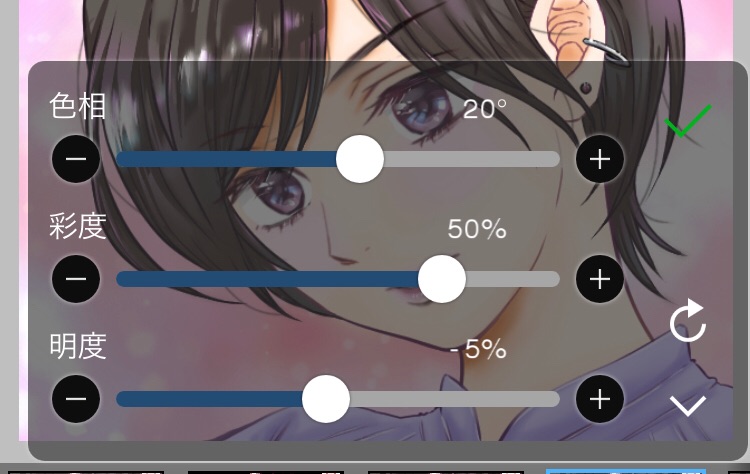
「色相」をオレンジっぽく、「彩度」は上げて鮮やかに、「明度」は少し下げて色を濃くしました。
イエローベースの肌の色になりましたね。

このままでは不自然なので、同じやり方で「頬の赤み」と「唇の色」も変えていきましょう!
オレンジや朱色っぽい赤が合いますね。
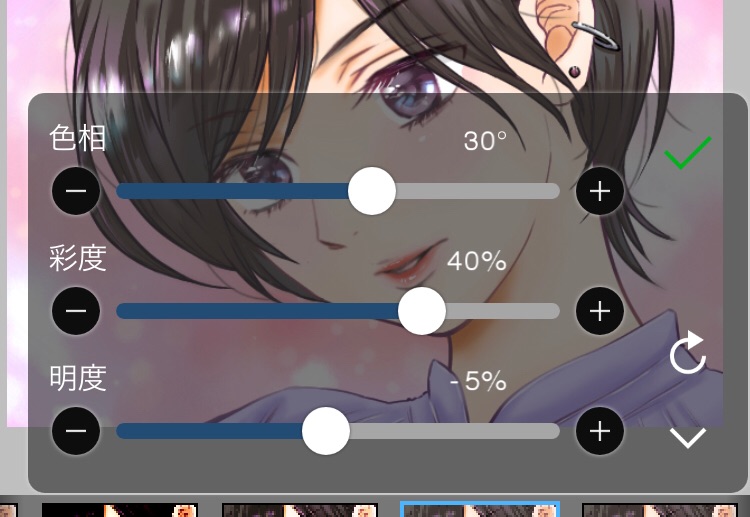
不自然にならないよう確認しつつ、レイヤーカラーを変更します。
こんな感じになりました。

これだけで随分雰囲気が変わりましたね。
同じ方法を使い、続けて「目の色」、「背景」、「髪に入る光のまわりの色」、「髪に重ねたニュアンスカラー」もイエローベースになるよう色を変えます。
目のベースカラーはオレンジっぽい茶色に変更。

目に入る光は黄色にしました。
背景は黄色をベースにまとめています。

ほかに使っているのはベージュピンクやオレンジっぽい色なので馴染みますね。
わかりにくいかもしれませんが、もとのイラストでは髪に入る光(白)のまわりに水色やピンクを使っていました。
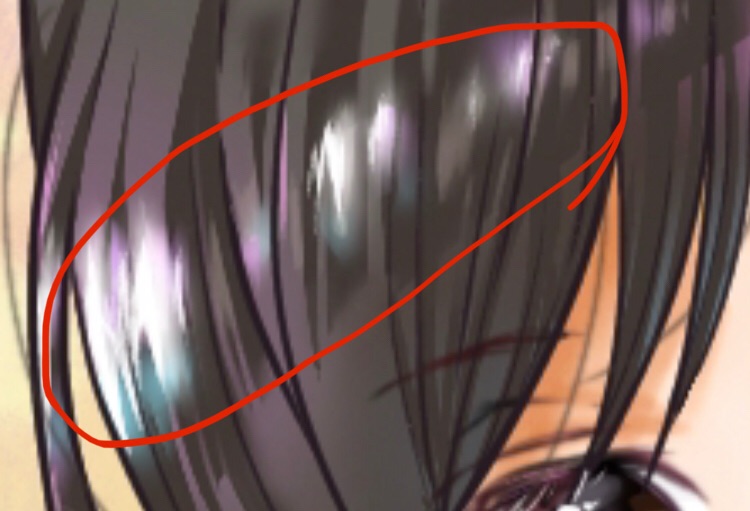
赤丸で囲んだ部分です。
それを赤、黄色に変えました。

ピンクと青がまだ残っていますが、これは別レイヤーで髪色に部分的に重ねたニュアンスカラーです。
髪に入る光のまわりの色を変えることで、ニュアンスカラーがより目立ってしまいました。

赤丸で囲うとわかりやすいかと思います。
ニュアンスカラーのピンクと青色も赤と黄色に変更しました。

これで色がまとまりましたね。
全体をみるとこんな感じ。

色変更をする際は、この方法をひとつ知っているだけで大体のことは思った通りにできるはずです。
最初は色の調整が難しいかもしれないけど、慣れるまで頑張って練習してみてね!
レイヤーの色そのものを変更する方法②
フィルターの「線画色変更」を使って色を変更する方法です。
● メリット
・簡単
● デメリット
・細かな調整ができない
この方法で「髪の色」を変更していきます。
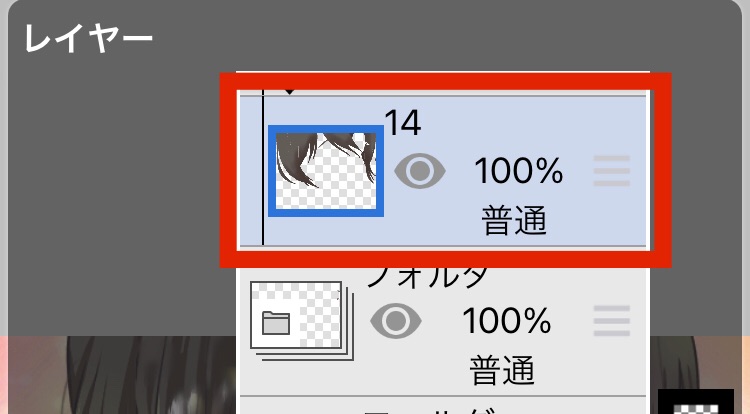
髪の色レイヤーを選択しておいてくださいね。
①赤丸で囲ったアイコンを選択。
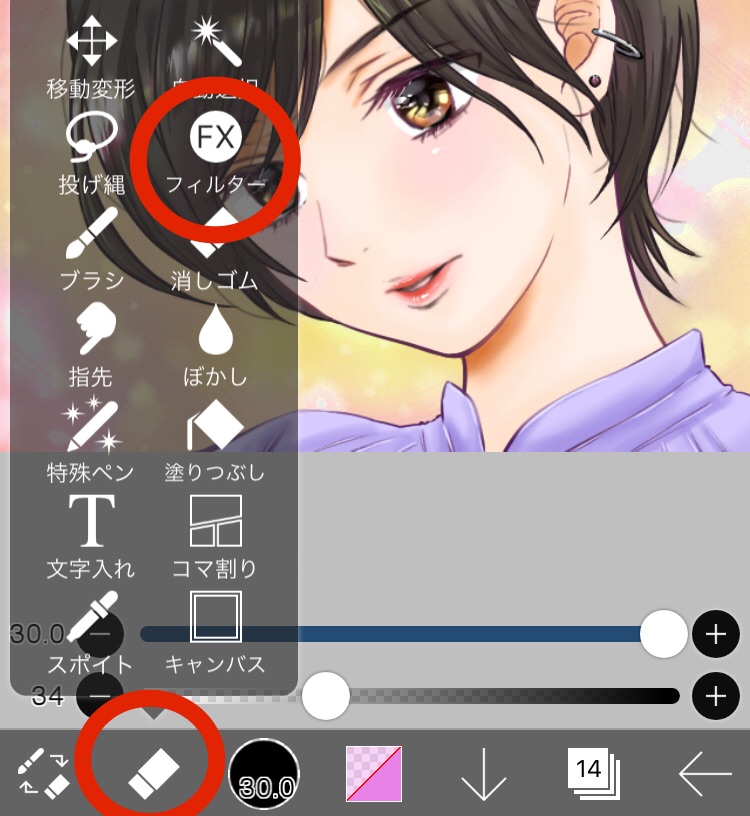
フィルターを開きます。
②「すべて」もしくは「色調整」の中にある「線画色変更」を選びます。
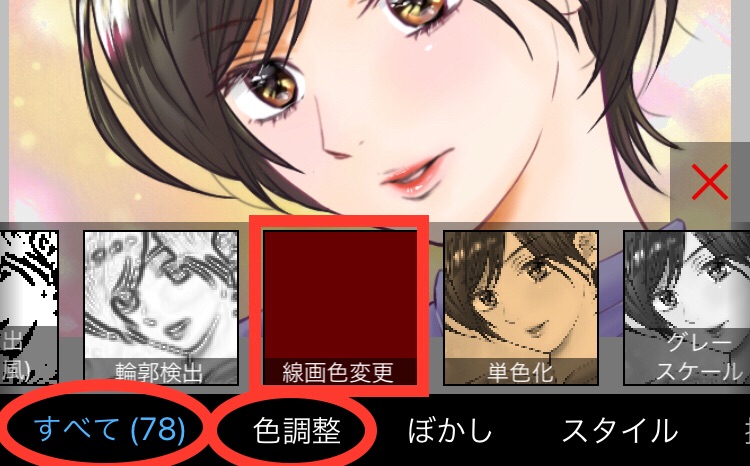
③赤で囲んだ部分をタップすると色変更用のパレットが出てきます。
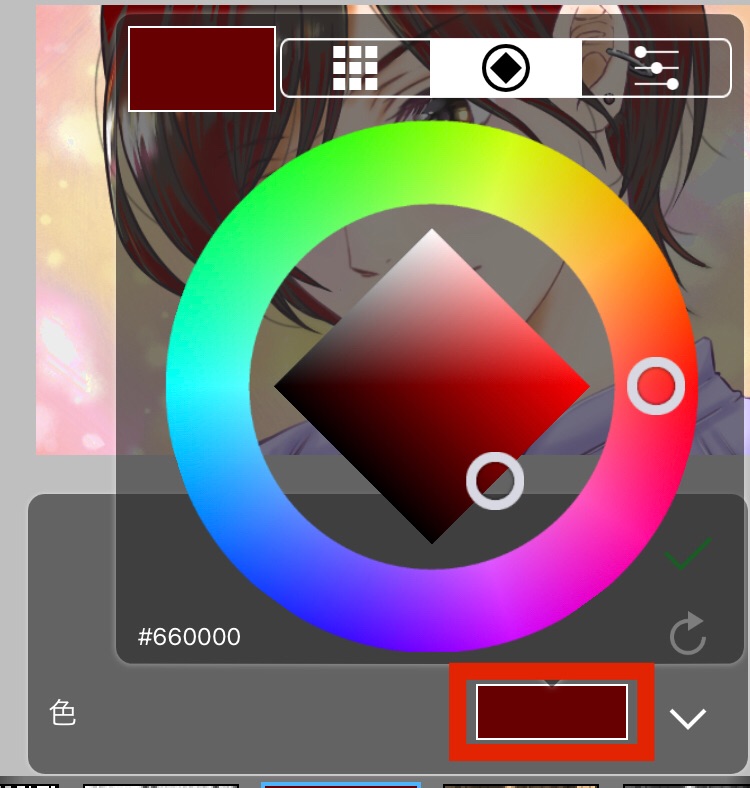
好きな色を選んで髪の色を変更しましょう。
パレットの種類は
A カラーパレット
B 色相環
C HSB/RGB
の3種類。
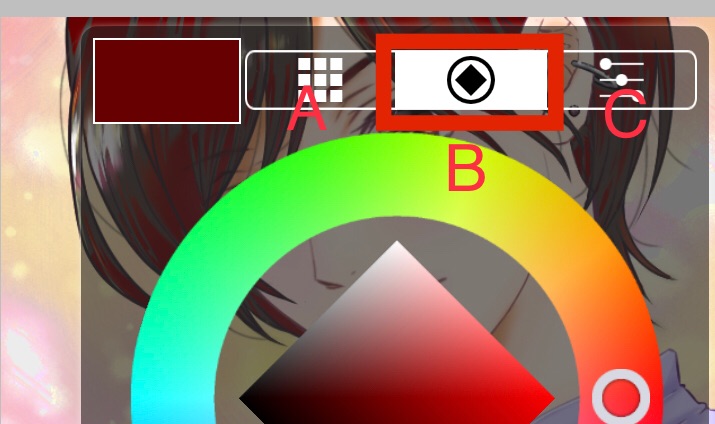
Bの色相環が使いやすいと思います。
今回はオレンジっぽい茶色にしてみました。

周りの円で色を選び、真ん中の菱形で色の明度を調整できます。
同じやり方で、「髪の影の色」と、「服の色」、「線画の色」も変更します。
「髪の影の色」は先に変更した「髪の色」のベースカラーを参考に、浮かないよううまく合わせてくださいね。
「髪の影の色」と「服の色」変更後のイラストです。

服の色は黄色味を帯びた緑にしてみました。
注意していただきたいのが、最初にデメリットでも書いた細かな色の調整ができないということ。
濃淡の調整などはできず、レイヤーに描かれているもの全てが単色化されてしまうので気をつけましょう。
例えば「服の色のベースカラー」と「服の影」の部分をひとつのレイヤーにまとめていたとします。

するとこのようにせっかく濃淡をつけて服の色を塗っていたとしても…
こんなふうに1色のベタ塗りになってしまうのです。

使いどころは考えないとだね!
続けて「線画の色」を変更していきます。
わたしは線画を「顔の輪郭線」、「顔のパーツ」、「髪」、「服」でレイヤー分けしています。
別レイヤーにしておいた方が何かと都合がいいことが多いのでオススメですよ。
▼レイヤー分けの重要さについて
「顔の輪郭の線画」と「服の輪郭の線画」を、それぞれ黒に近い紫のようなピンクのような色にしていたので、それを変更しました。
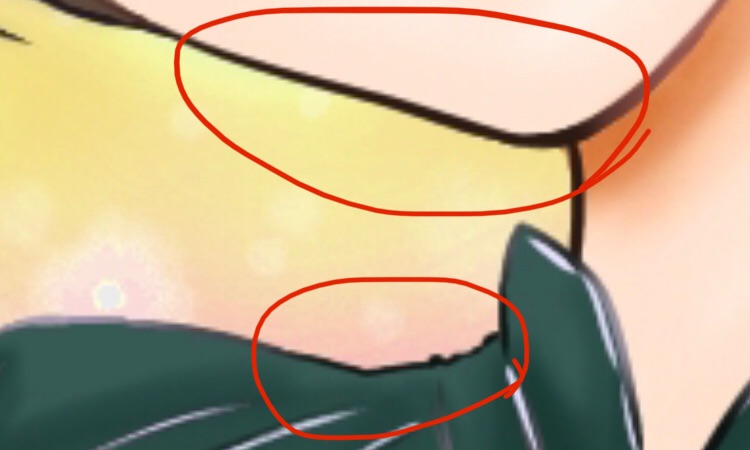
「顔の輪郭の線画」は黒に近い茶色、「服の輪郭の線画」は黒に近い緑です。
こちらが変更後のイラスト全体図。

部分的に色が違うのは、別レイヤーで色を重ねているからです。
新規レイヤーで色を重ねる方法
● メリット
・ひとつのレイヤーを1色に限らず多色に色付けできる
・一部分だけなど細かく調整ができる
● デメリット
・時間がかかる場合がある
・レイヤーの枚数が増える
▼レイヤーがわからない方はこちら
変更するのは「線画の色」。
「線画色変更」のように線画の色を全て同じ色に変更するわけではなく、一部分に色をのせるだけです。
拡大するとわかりやすいですが、変更前はピンクや紫っぽい色を線画に重ねています。

目のあたりがいちばんわかりやすいでしょうか。
首のあたりも部分的に色を重ねているのがわかりやすいですね。

首のあたりに重ねているのはピンクベージュなので変える必要はないかもしれませんが、あえて赤っぽい色に変えていきます。
①色の変更をしたい線画レイヤー(顔の輪郭線)の上に、もう1枚新規レイヤーを作成。

新規レイヤーを線画レイヤーにクリッピングします。
▼クリッピングがわからない方はこちら
②ブラシをエアブラシにします。
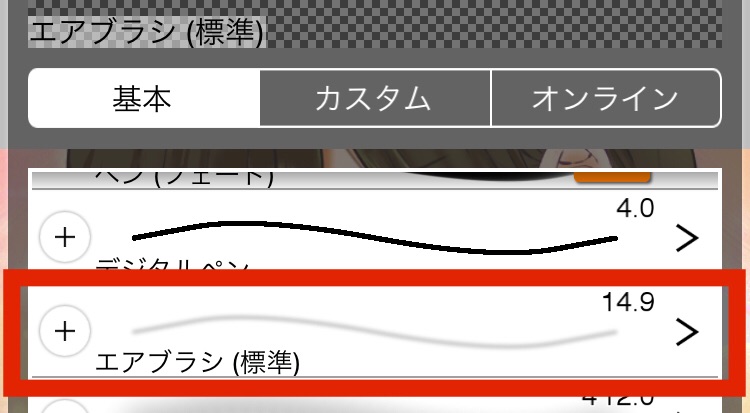
エアブラシの種類はいくつか種類がありますが、自分が使いやすいエアブラシであればとくに種類は問いません。
今回は「エアブラシ(標準)」を使ったでー
③ふんわりした感じにしたいので、ブラシサイズを線画の太さより大きめに設定します。
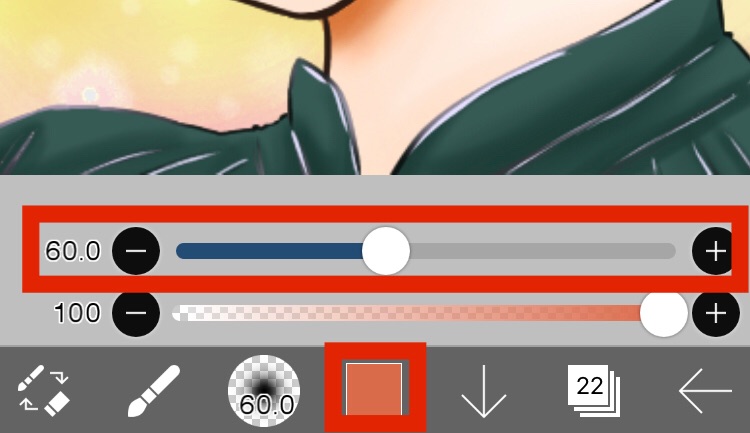
色はイエローベース向きなら何でもいいんですが、今回はオレンジに近い赤にしてみました。
④適当に輪郭線に色を重ねていきます。

全体的にぼやけてしまわないよう、部分的にもとの色を残しておきましょう。
できました。

同じやり方で、「顔のパーツ」、「服」、「髪」の線画と、「イヤーカフの色」も変更していきます。
顔のパーツに重ねる色も、輪郭線に重ねた色と同じ色にしました。

重ねた色がピンクや紫だったときより、肌の色や瞳の色になじんでいます。
もともと紫っぽい色にしていた服の線画には、部分的にさらに白っぽい紫を重ねていました。

緑色の服の色に合わせて深緑に変更した線画にはこれだと浮いてしまうので、明るい緑を部分的に重ねます。
シルバーだったイヤーカフはゴールドに。

これは線画ではなくカラーレイヤーの上から重ねています。
イラストが完成しましたー!

イエベ女子になりましたね!
これでアイビスでの色変更は完璧やな!
まとめ
アイビスペイントでレイヤーの色を変更する方法がわからなかったり、探している方が意外と多いと感じたので記事にしてみました。
導入漫画でも書きましたが、せっかく描いたイラストをわざわざ描き直すことになるのはもったいないですよね。
髪の色が気に入らないから変更したい…など一度は思ったことがあるのではないでしょうか?
今までやり方を知らなかった方は、今回紹介した方法の中からその時に合った方法を選んでぜひつかってみてくださいね。
それではまた〜。